新安装的Windows 10系统的7个设置
Windows 10系统安装完成是这样的:从下图看,还是比较简洁;Windows系统我们也用了:多则十几年,少则几年的时间了,每个人的个性不一样,设置各有不同;今天我主要讲述一下:我每次安装完Windows 10后的一些设置,提供一下借鉴。
window10官网:https://www.microsoft.com/en-us/software-download/windows10
window10更新工具:https://go.microsoft.com/fwlink/?LinkId=691209
window10-64位下载地址:
ed2k://|file|cn_windows_10_consumer_edition_version_1803_updated_sep_2018_x64_dvd_a3fcbed0.iso|5293404160|0567CA96373A7B3475DD29371371A1A3|/
window10-32位下载地址:
ed2k://|file|cn_windows_10_consumer_edition_version_1803_updated_sep_2018_x86_dvd_3acf8a56.iso|4102606848|CE283DAAAA19F5AD696CD1E8EF4A3955|/
一、没有激活的赶紧激活
window10激活了没有?如果window10没有激活,很多个性化设置是不能设置的,所以我安装好系统后:第一步就是激活:
没激活怎么办呢?
1、购买
购买地址:https://st.hn.cn/shop/433.html
2、关注公众号:霜天小栈,输入windows-key即可。
二、我还是习惯桌面上有:计算机、回收站、用户的文件、控制面板。
很多用户会问:window10我的电脑在哪里?window10我的回收站在哪里?window10我的控制面板在哪里?
详细教程:http://i5seo.com/windows-10-sets-desktop-display-my-computer-control-panel-etc.html
按照软件设计逻辑,简单找了下,就在这里:
1.点击桌面左下角的Windows窗口图标,然后点击设置,也可以在桌面空白处点击“个性化”进入,我们这里点击的是Windows窗口图标,然后进入的设置。
2.在Windows设置页面点击“个性化”,然后进入“个性化”设置页面,点击左边导航栏的“主题”。
3.在“主题”页面的右侧,找到“相关设置”,然后点击“相关设置”下面的“桌面图标设置”,勾选你想在桌面显示的图片就OK啦。
从Windows 7开始,基本上桌面图标就只有“回收站”一个图标,Windows 7设置显示桌面图标也是在个性化设置里面;所以,系统UI改变应该也差不多在“个性化”设置里面,只要仔细找找,是能找到的;也可以直接百度。
三、清理系统中多余的自带应用程序。
先在开始菜单清除:点开“开始菜单”,在你不需要的方块中点右键,如果右键中有卸载,就点击卸载;有的没有卸载,如果你又不想开到,可以点击“从开始屏幕取消固定”。
然后在“应用和功能”中:
在开始菜单图标上点击右键,在弹出菜单中点击“应用和功能(F)”,进入“应用和功能”界面,更具自己需要卸载应用。
四、设置开始菜单快捷方式
就我个人而言:开始菜单经常用到,尤其是在桌面打开一大堆应用的时候,一般我是在开始菜单快速打开应用的。通常我会把常用的应用添加到开始菜单,例如:计算机、浏览器、office、截图、计算器等。
Cortana快速搜索应用程序,然后在应用程序上点右键【固定到“开始”屏幕】;后面安装了其他应用,我也是同样的方式把常用应用添加到这里。
五、设置适合自己的任务栏。
任务栏显示只有这3种方式:始终隐藏标签、任务栏已满时还有就是从不;这3种方式,我看完很多同事都是用的“始终隐藏标签”,就我自己而言还是希望直接显示,也就是“从不”选项;这个根据个人爱好吧。
设置方式:在任务栏点击右键,然后点击【任务栏设置】,在任务栏页面中找到【合并任务栏按钮】,点击下拉菜单;默认是:始终隐藏标签。
六、右下角图标,不常用的隐藏,经常用到的直接显示。
任务栏右边的“人脉”我一般都是隐藏了的,快捷设置隐藏方式:任务栏点击右键,取消【显示“人脉”按钮(P)】上的勾选。
其他任务栏右下角,图标设置隐藏:
任务栏点击右键菜单中的【任务栏设置(T)】,然后点击【打开或关闭系统图标】进入该设置页面,然后根据自己喜好设置是否显示在任务栏右下角。
一般安装完系统后首先就是完成上面设置,我相信你们肯定有自己的设置方式,毕竟你们对电脑还是比较懂的。
七、window10更新
系统更新第一次我还是能接受的,受不了的时候就会关闭更新,这个根据自己喜好来。
升级Windows 10的同学都应该知道,没过多就Windows 又在更新了;关机半天关不了,心里很不爽;你说别人MAC一年也就更新几次,你Windows 怎么没事就更新?系统是有多不完善?漏洞有多少?
最关键的是:Windows没有提供给我们关闭更新的按钮,我们像其他系统那样,想更新就更新简单直接的方法。
如何关闭自动更新?
1、按键盘上的“Windows徽标键+R”组合键,可以调出“运行”窗口;
2、在“运行”窗口中输入“gpedit.msc”;
3、在“运行”窗口输入“gpedit.mac”后点击“确定”按钮,会弹出“本地策略编辑器(下图)”。
4、点击“计算机配置”下的“管理模版”,然后点击“管理模版”下的“Windows 组件”,然后在“Windows 组件”下找到“Windows 更新”,点击“Windows 更新”;然后找到右边列表里面的“配置自动更新(下图)”。
5、双击运行“配置更新”,会弹出“配置更新”窗口;窗口上面的3个单项按钮,默认选中是“未配置”,这里需要修改为“已禁用(下图)”;然后点击“确定”按钮。
6、关闭Windows自动更新后,如果后面需要更新,可以按照上面方法把“已禁用”改为“已启用”。也可以手动更新。
①在“开始菜单”点击“设置”。
②在“Windows 设置”窗口中点击“更新和安全”,进入“Windows 更新”页面,点击“检查更新”按钮。
③在“Windows 更新”页面的“高级选项”中也可以设置关闭更新,只是最多可以关闭35天,之后必须更新一次后才能再次关闭更新(下图)。
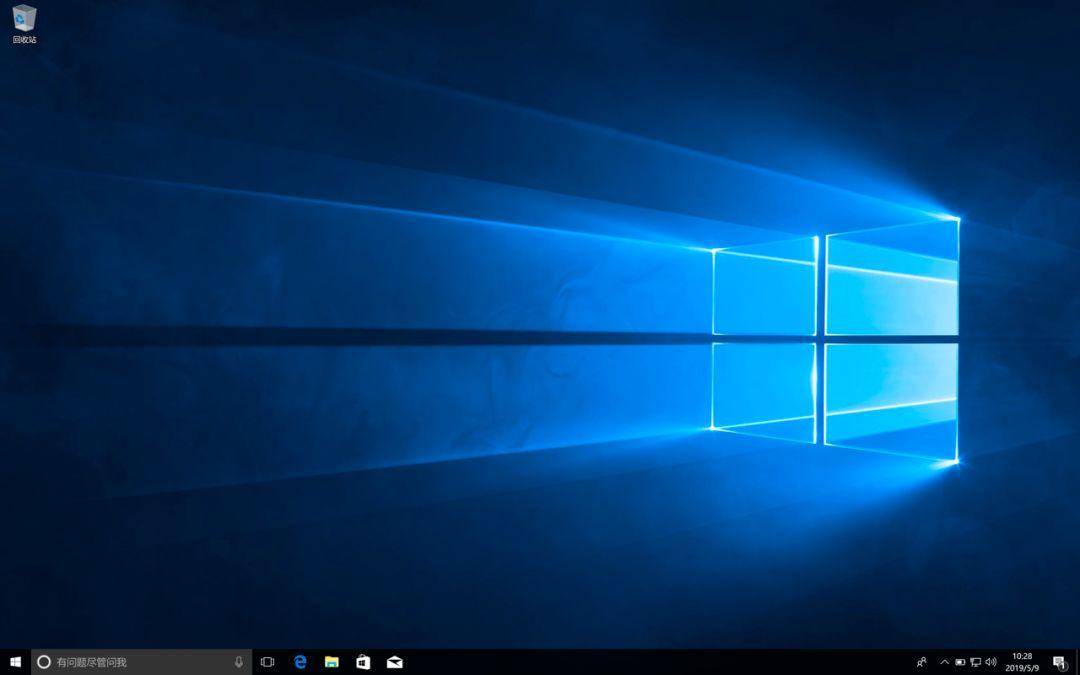
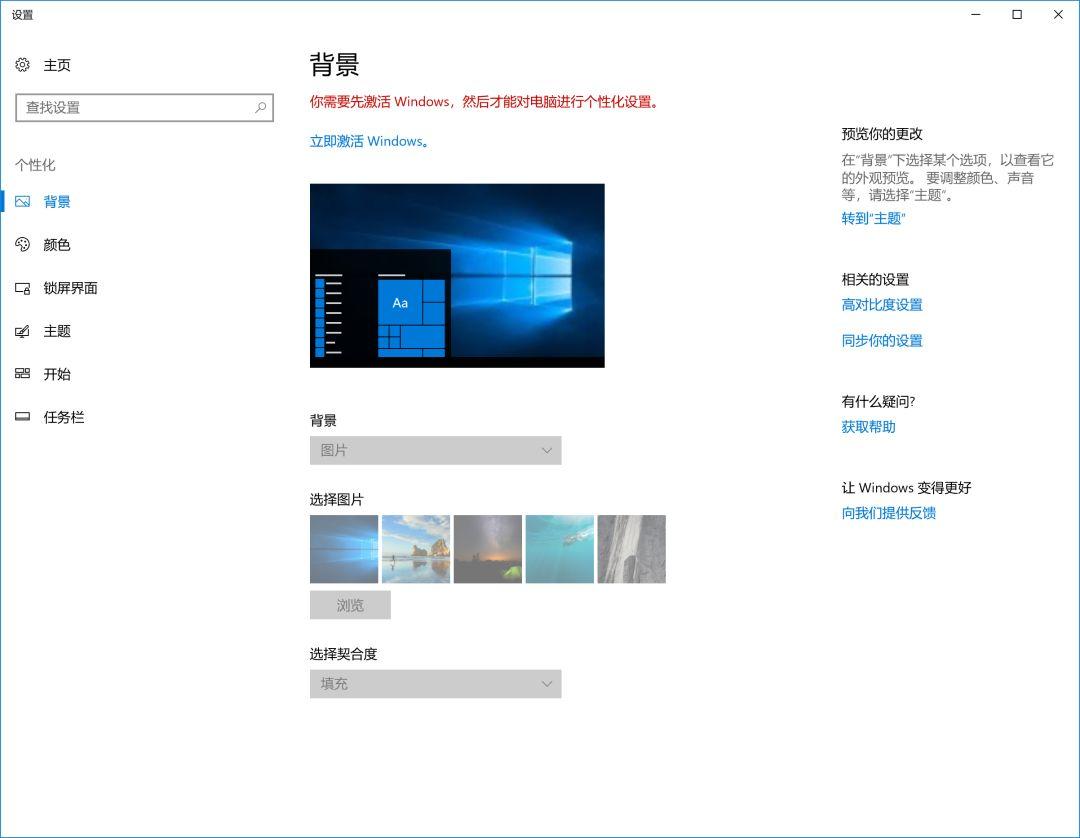
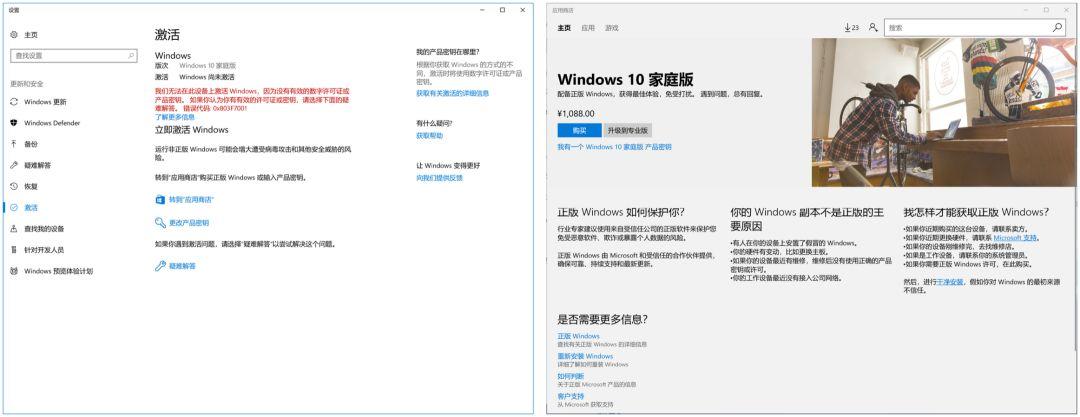
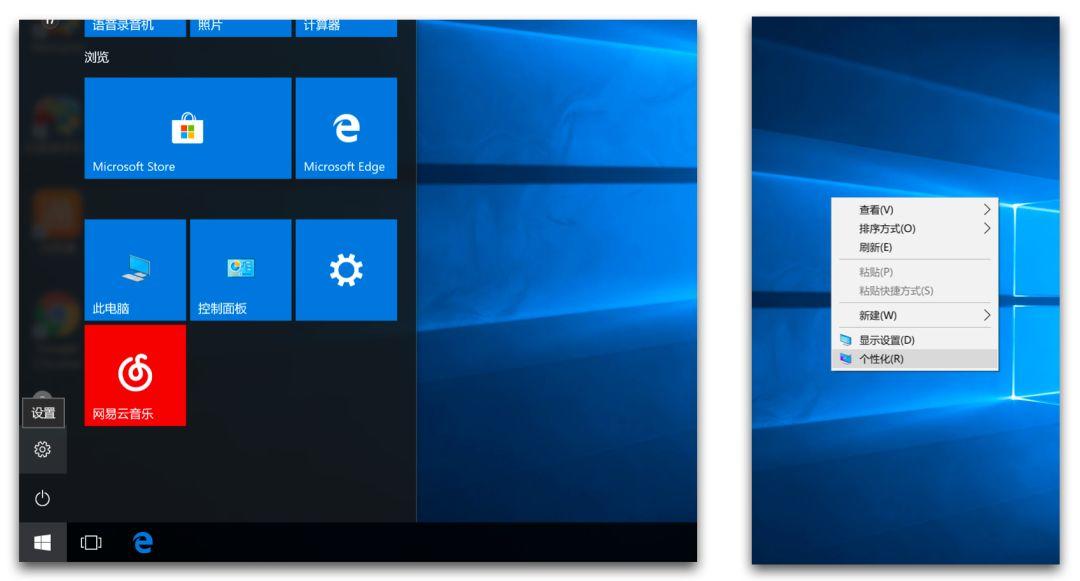
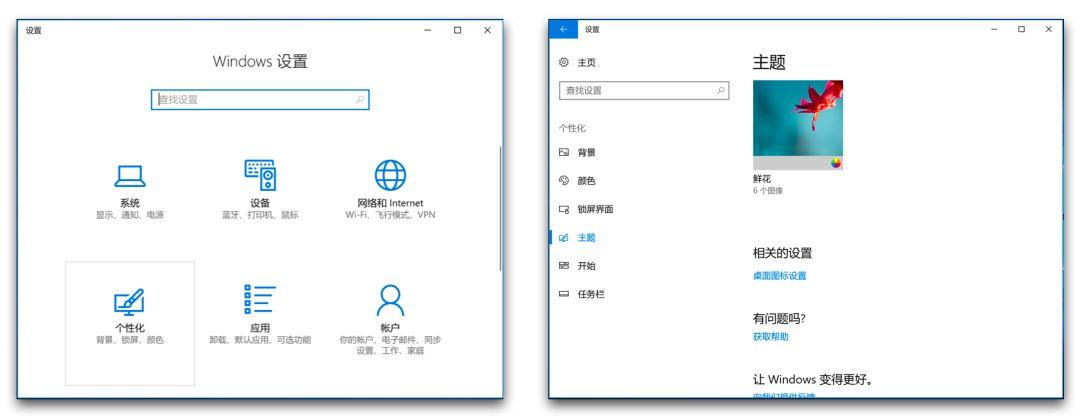
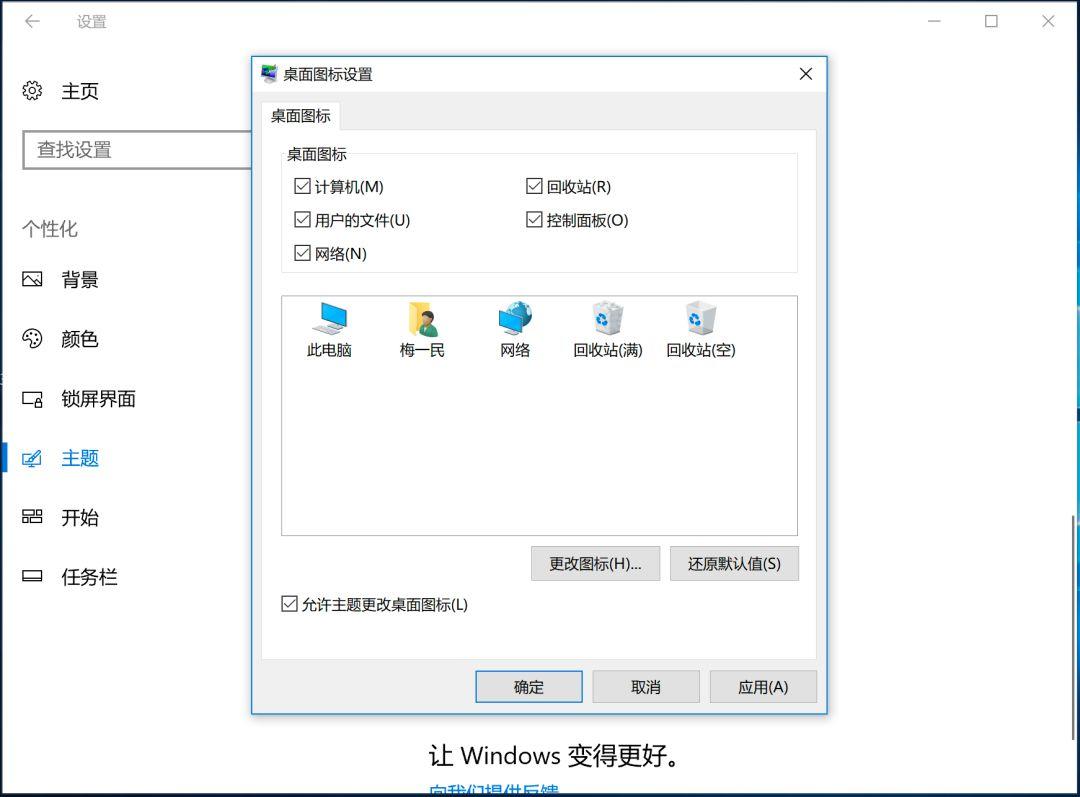
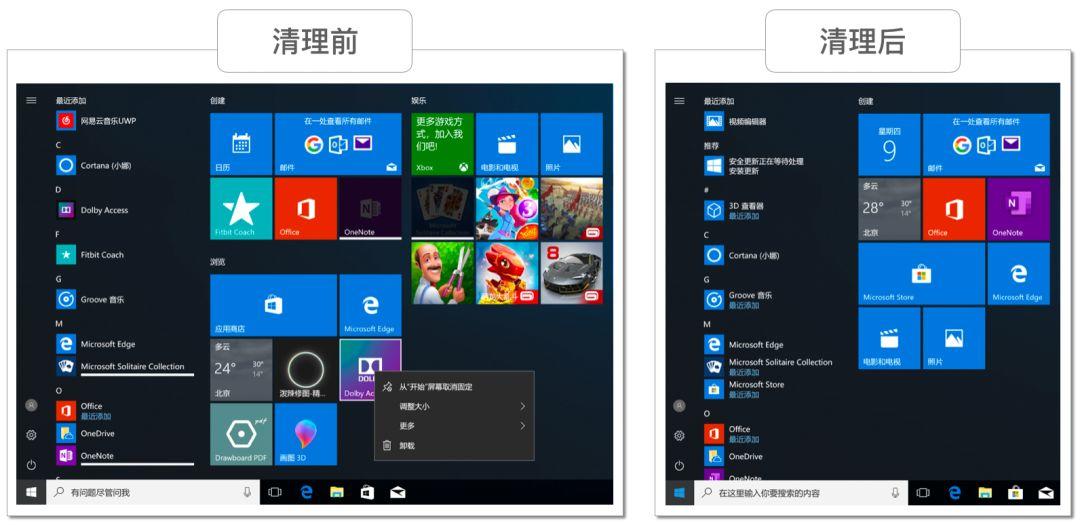
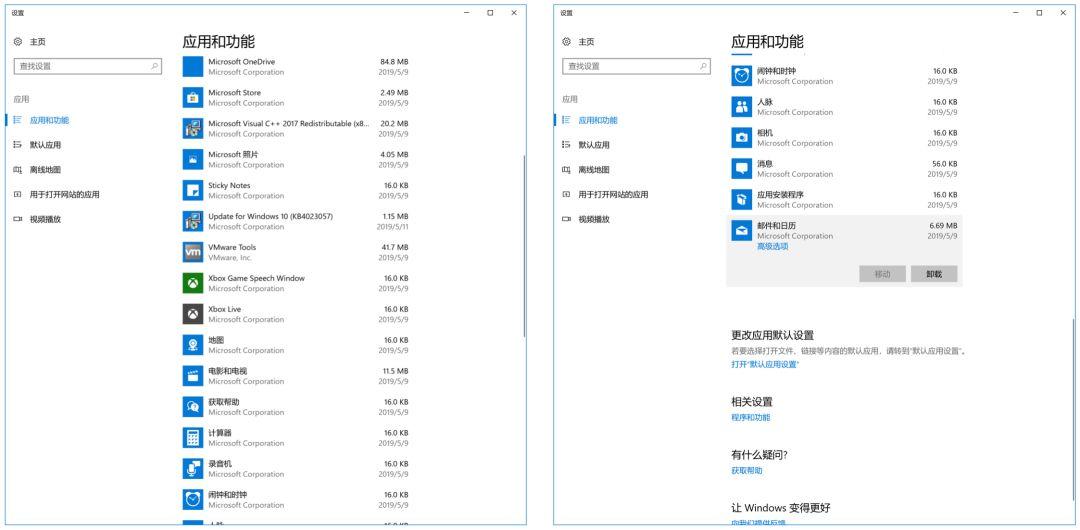
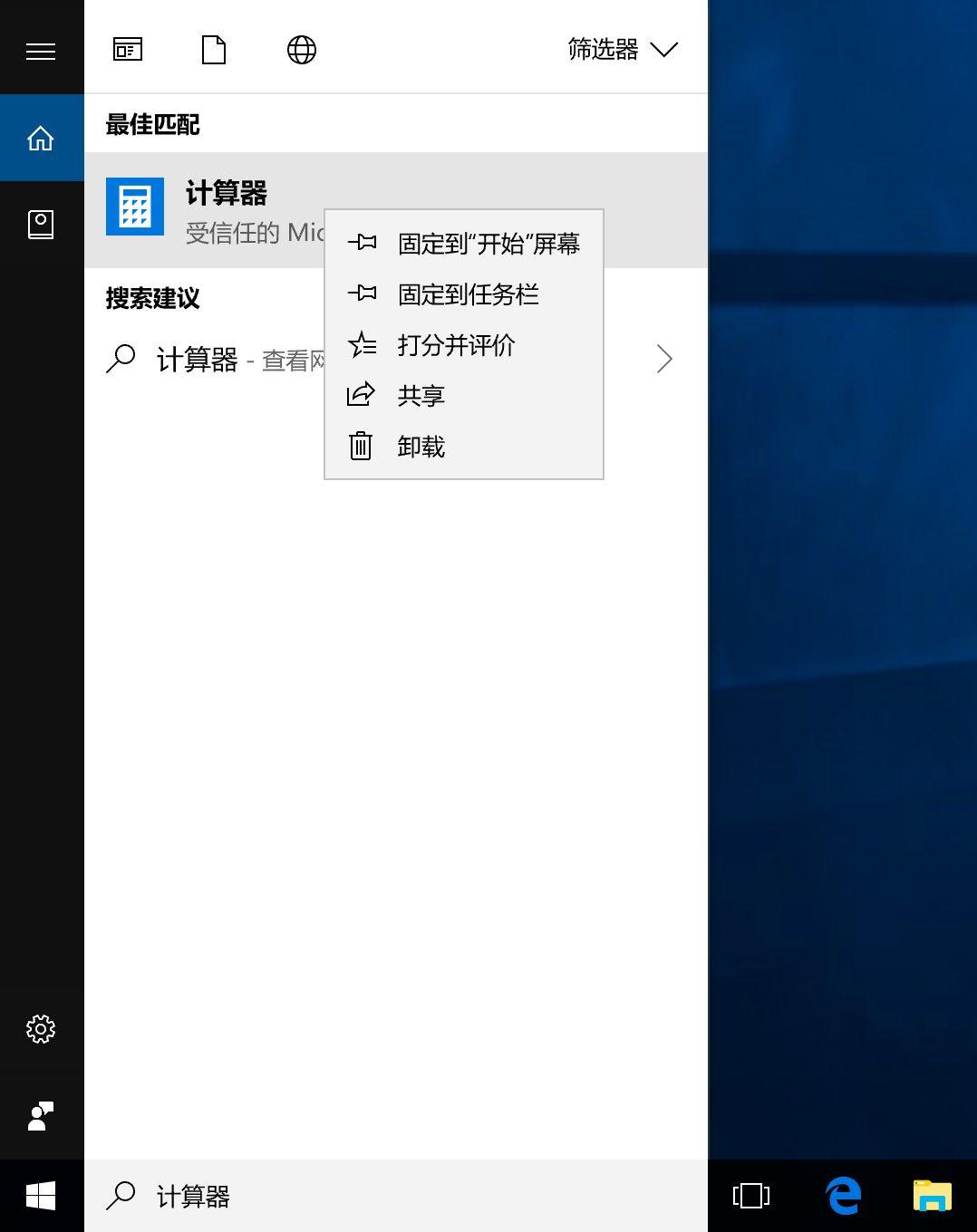
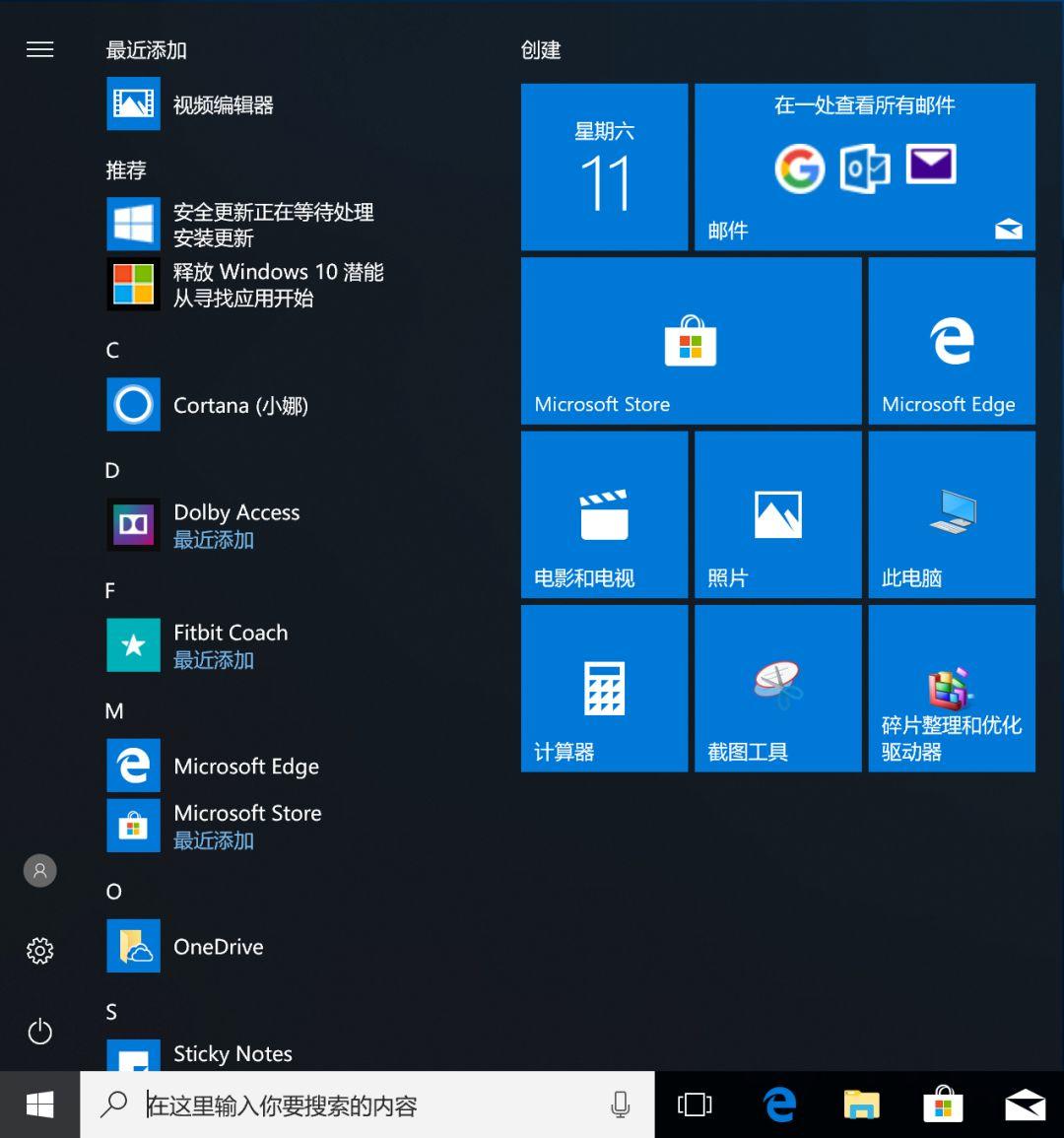
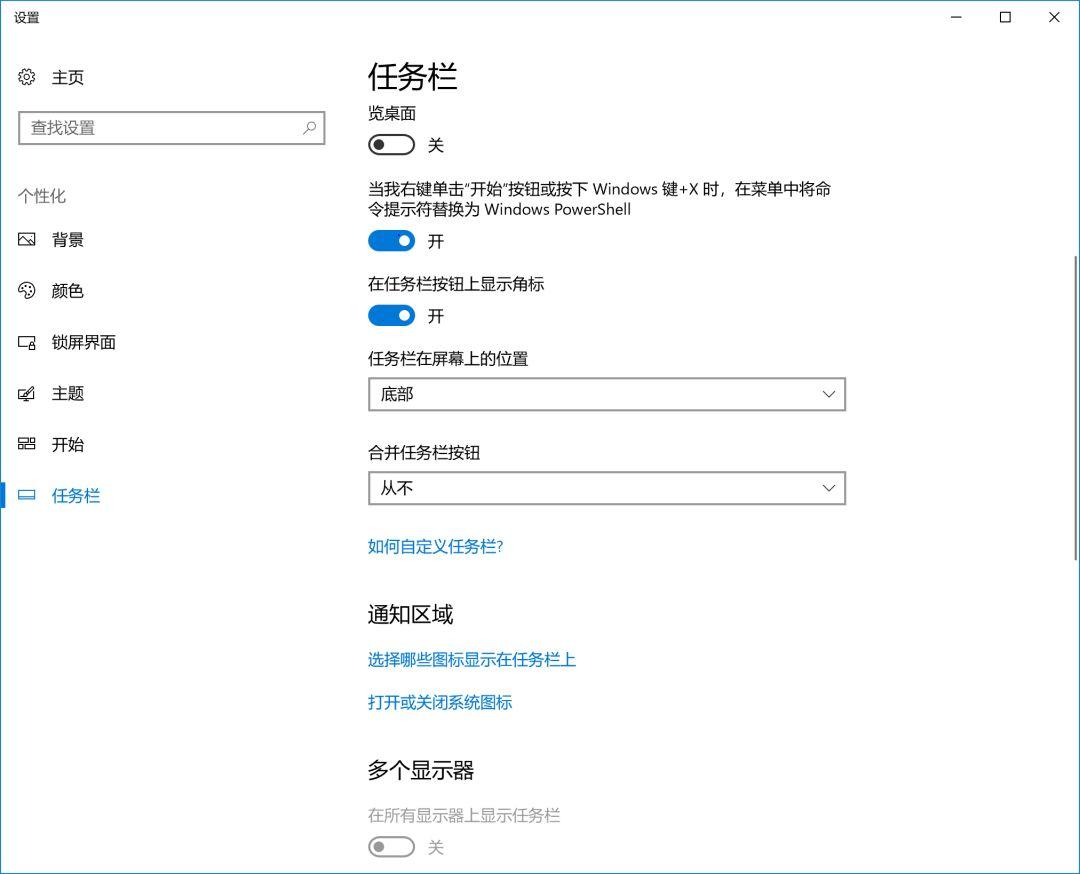
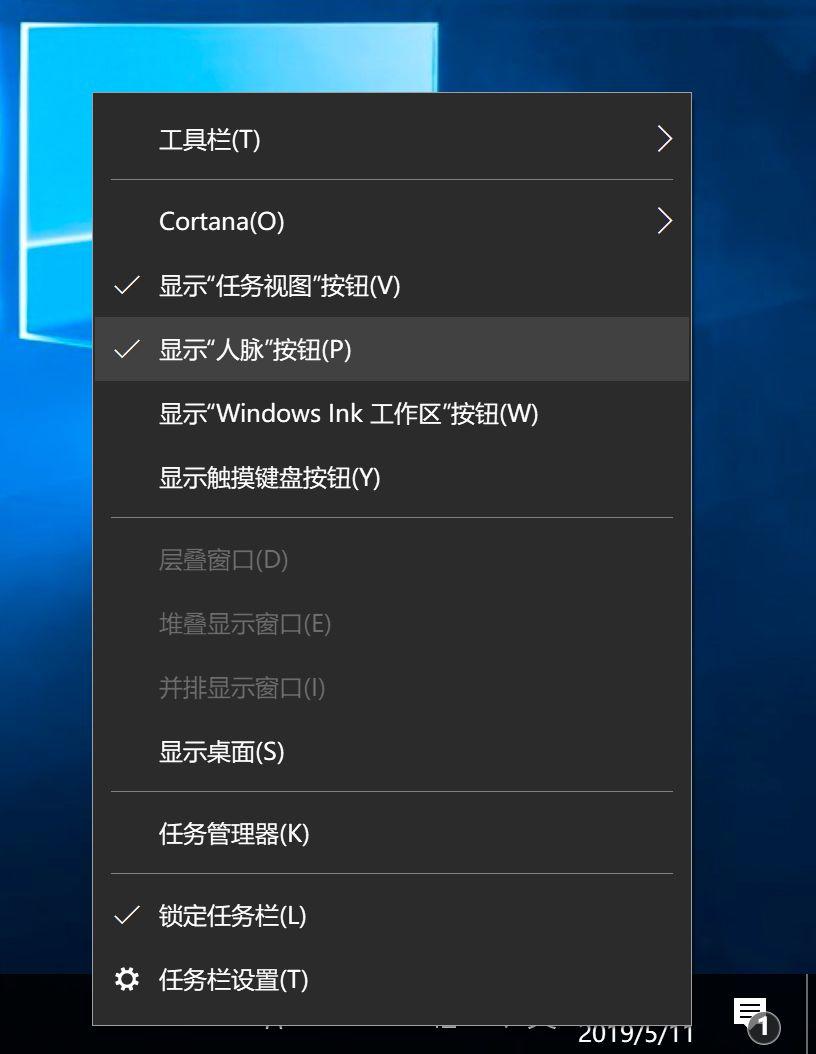
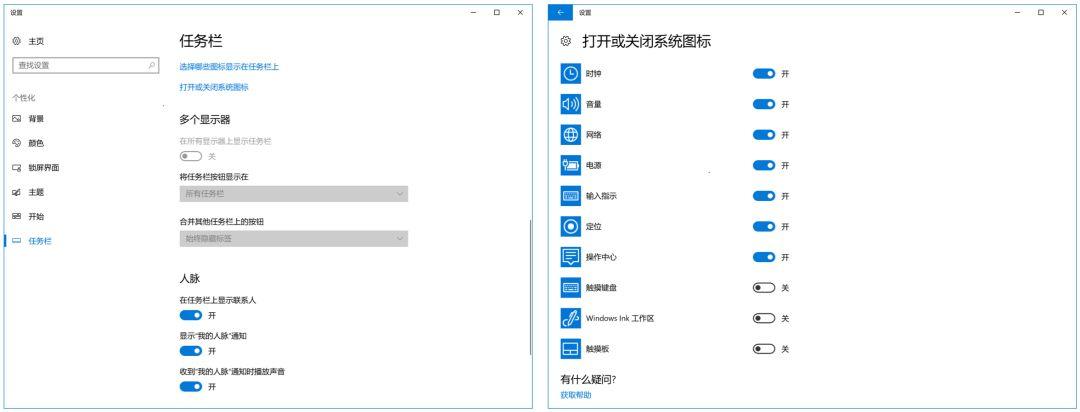
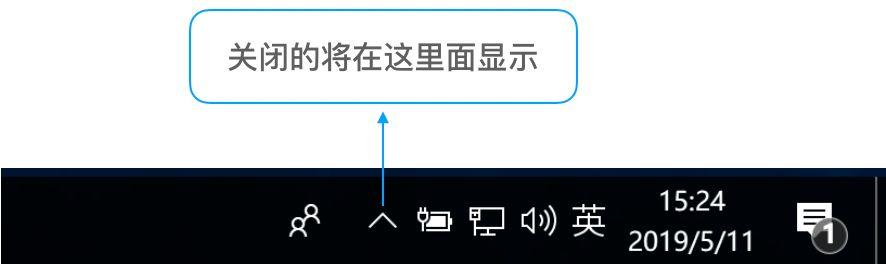


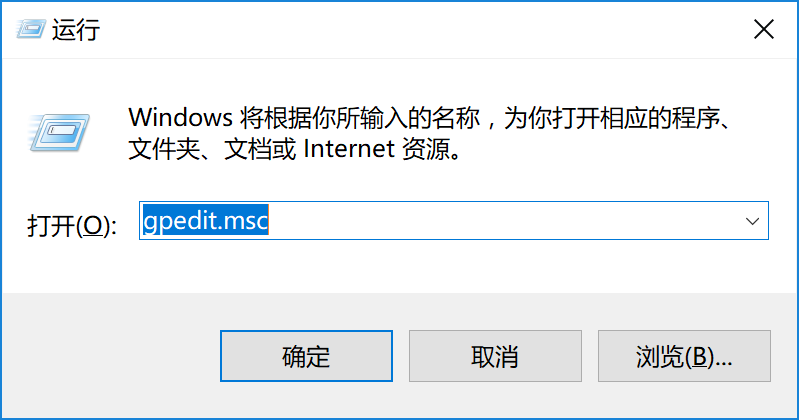
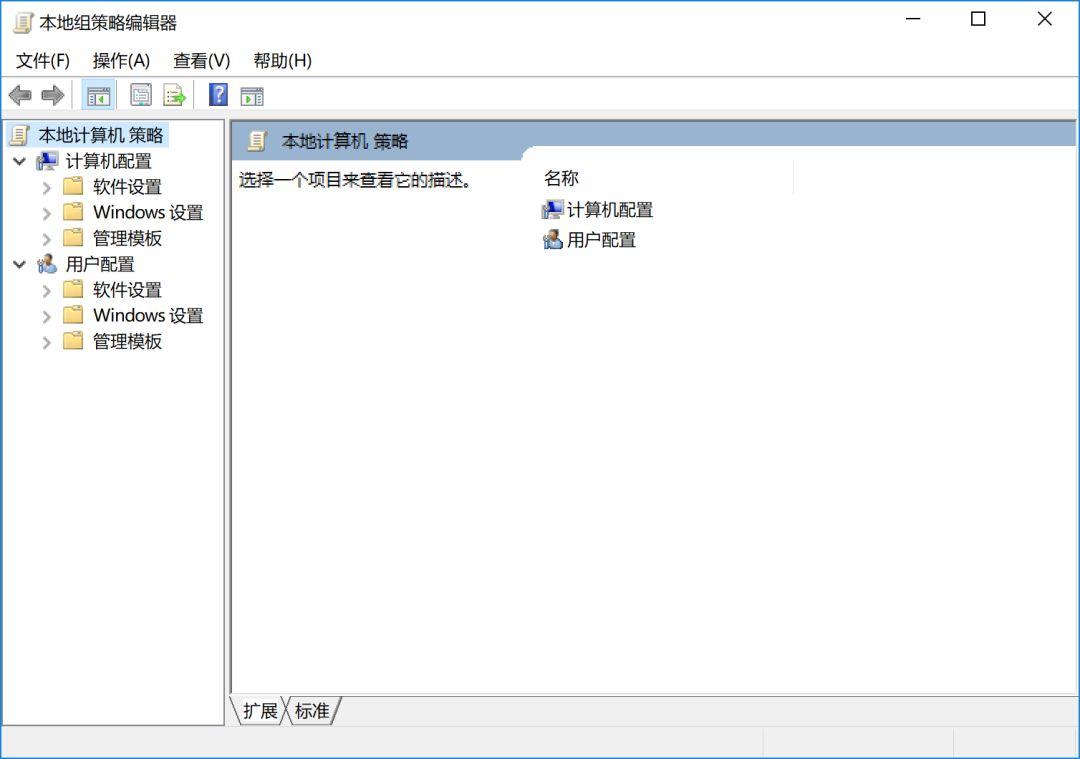
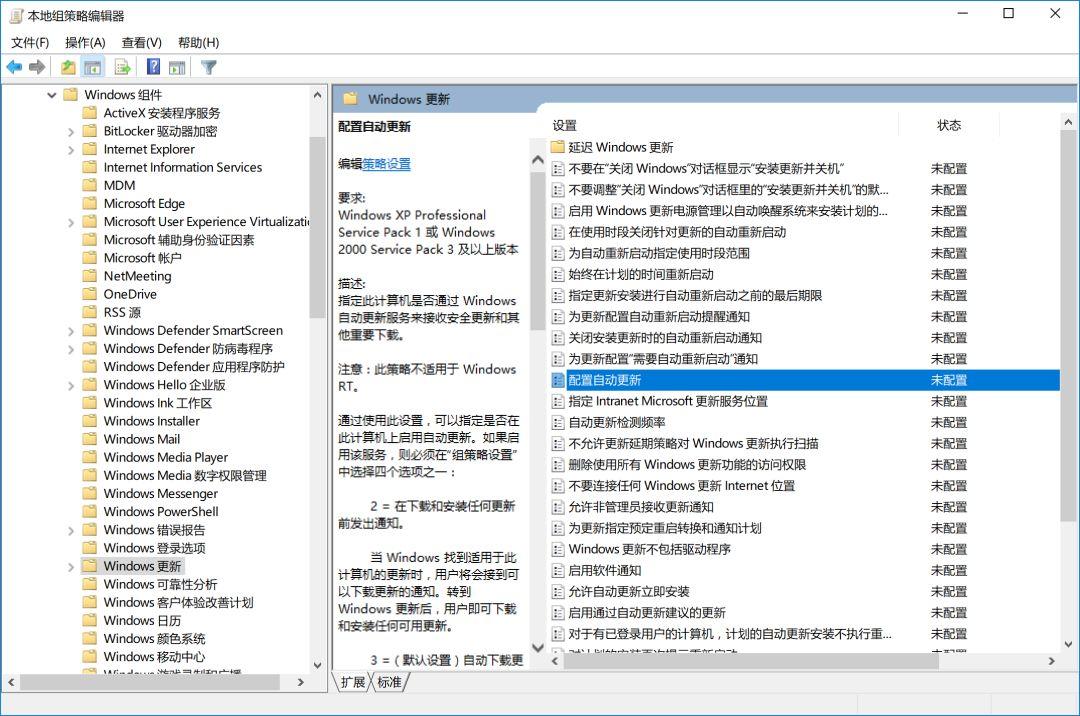
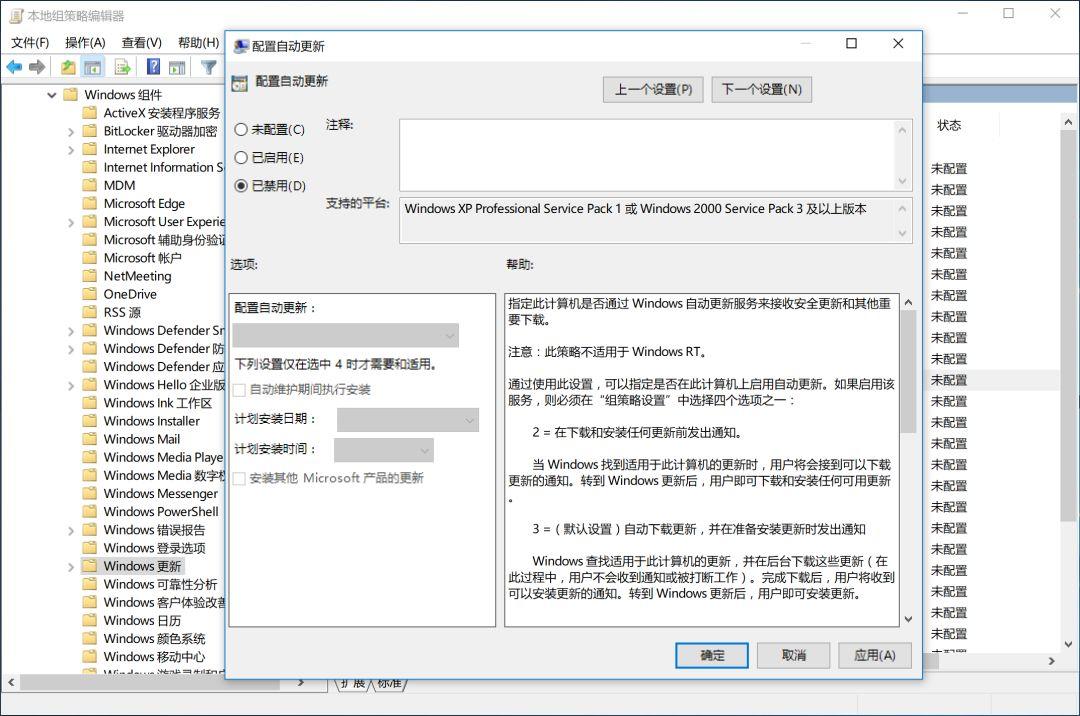
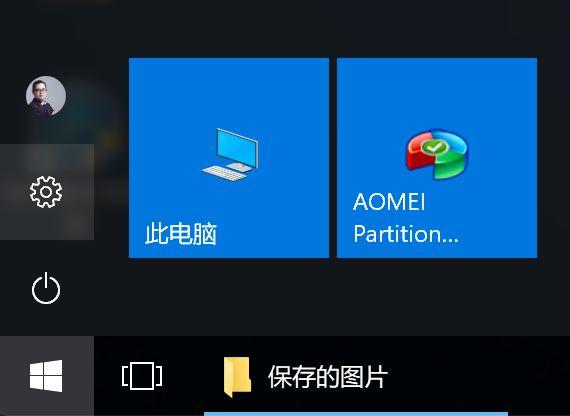
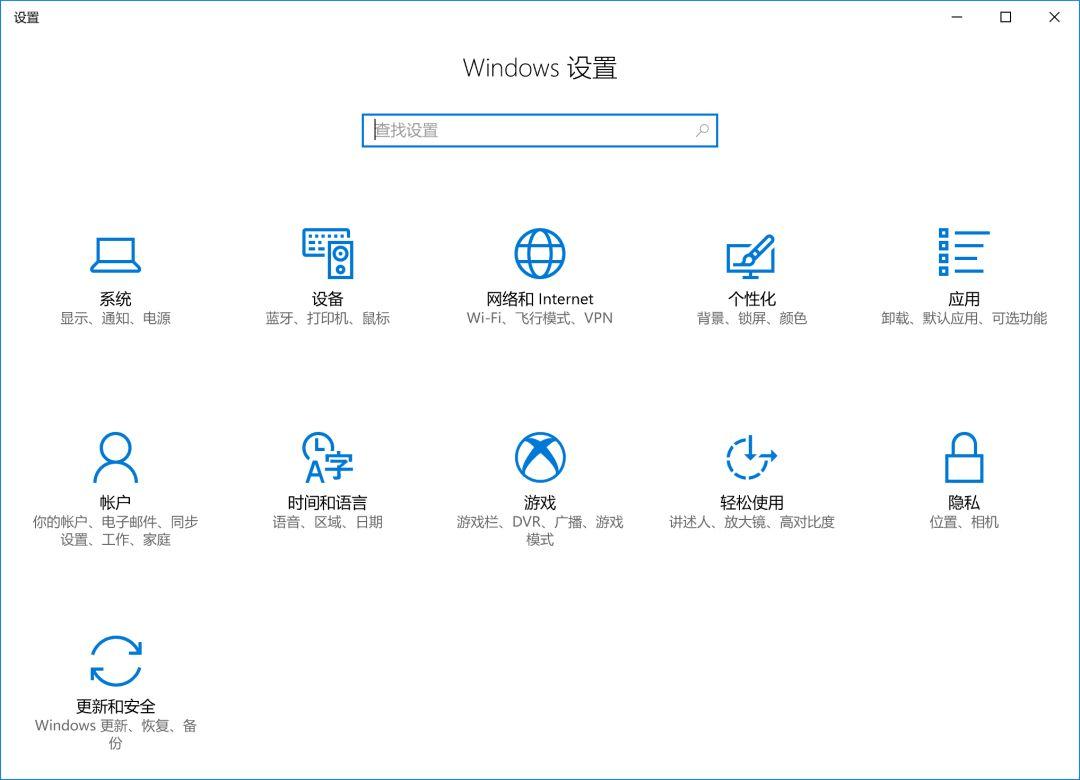
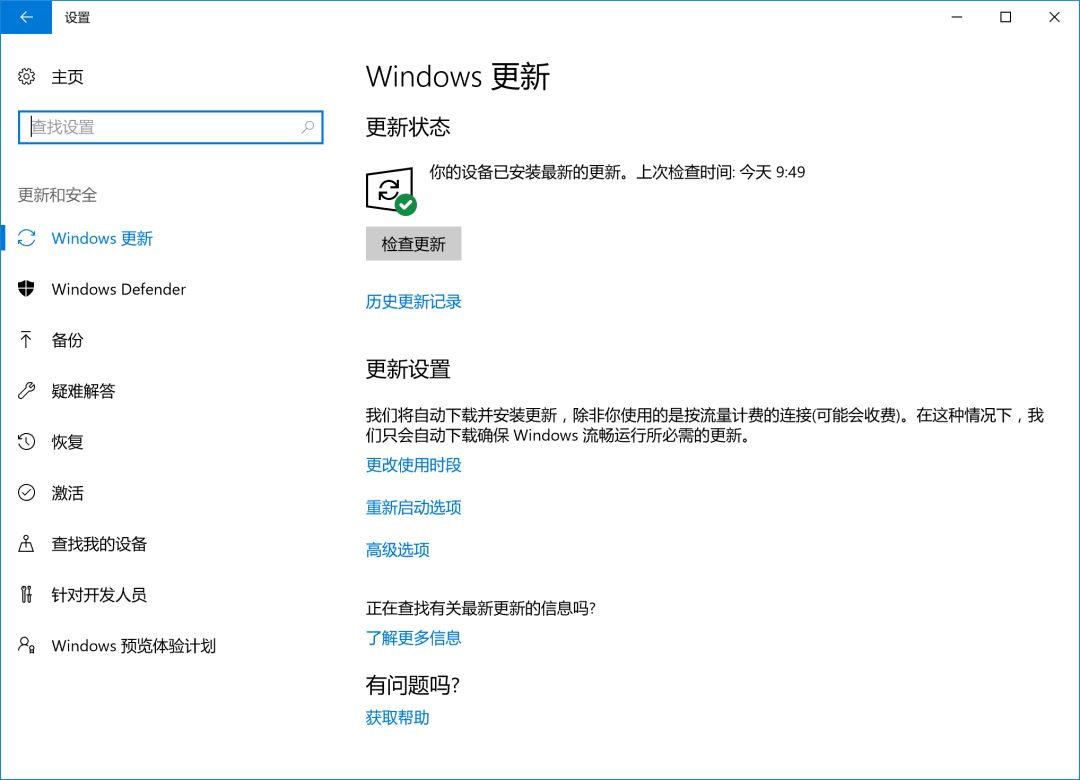
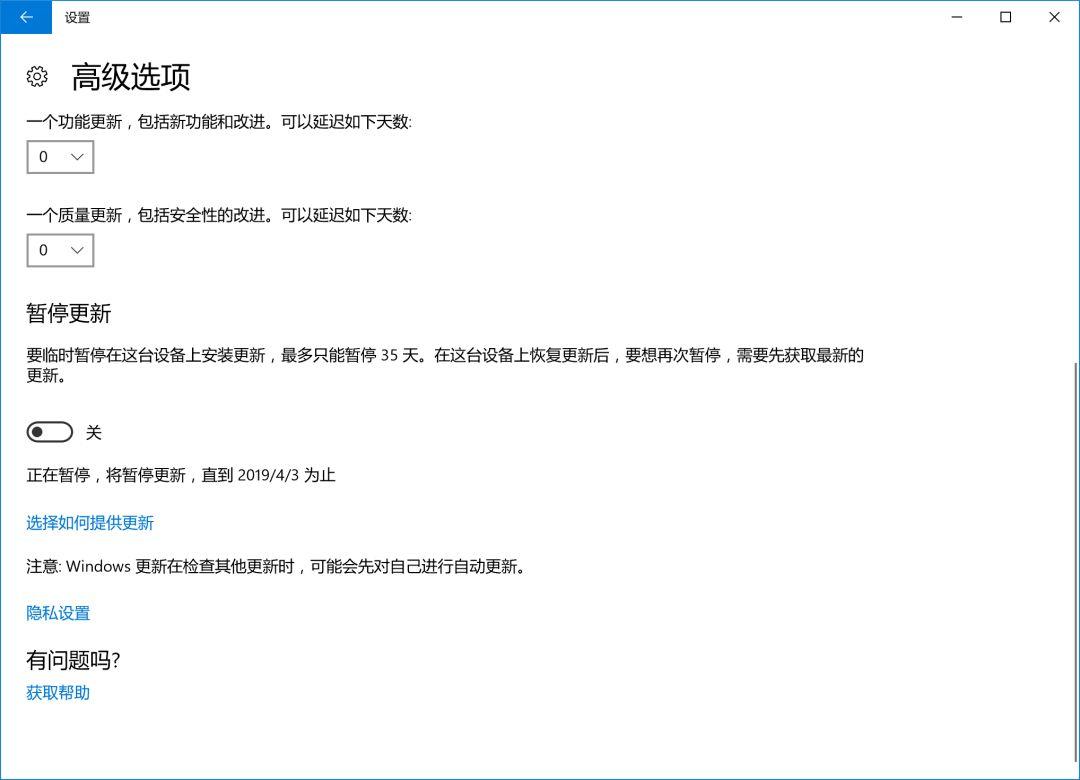
权利的游戏1-7的连接失效了,求重新发一下,谢谢