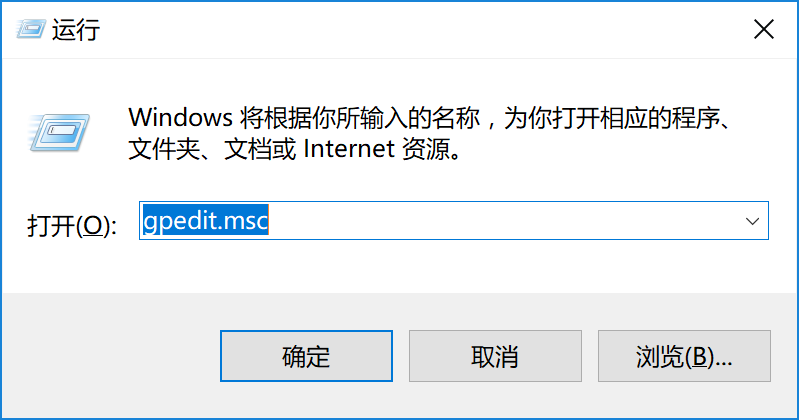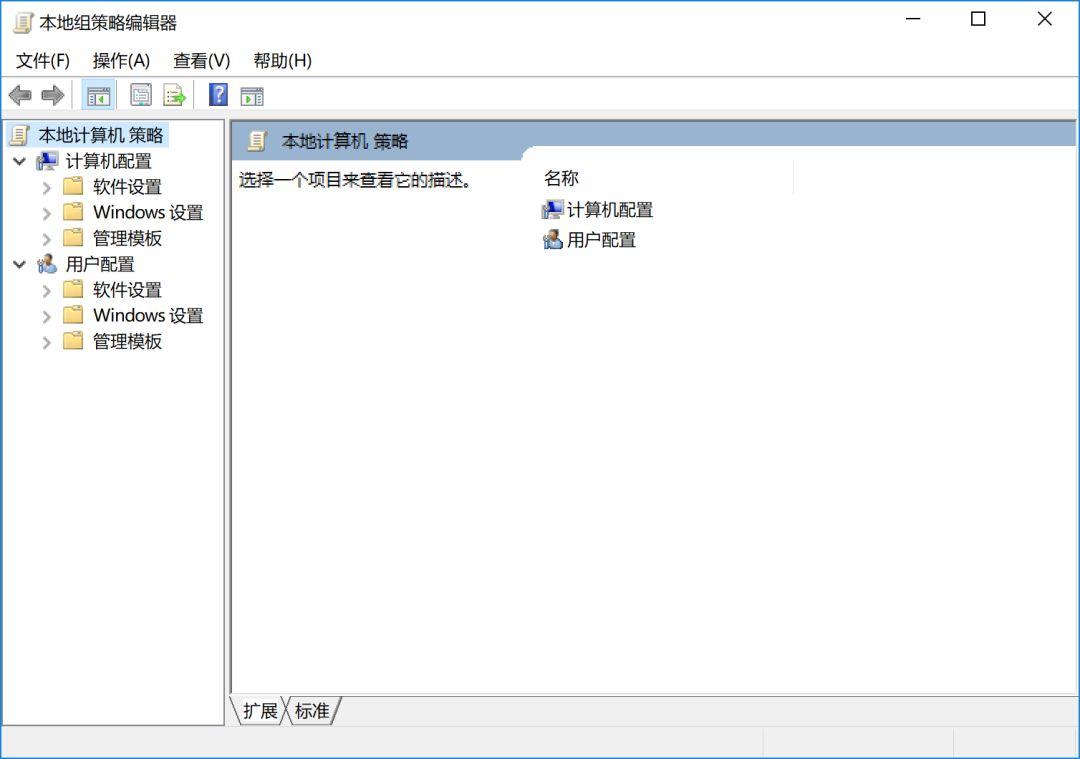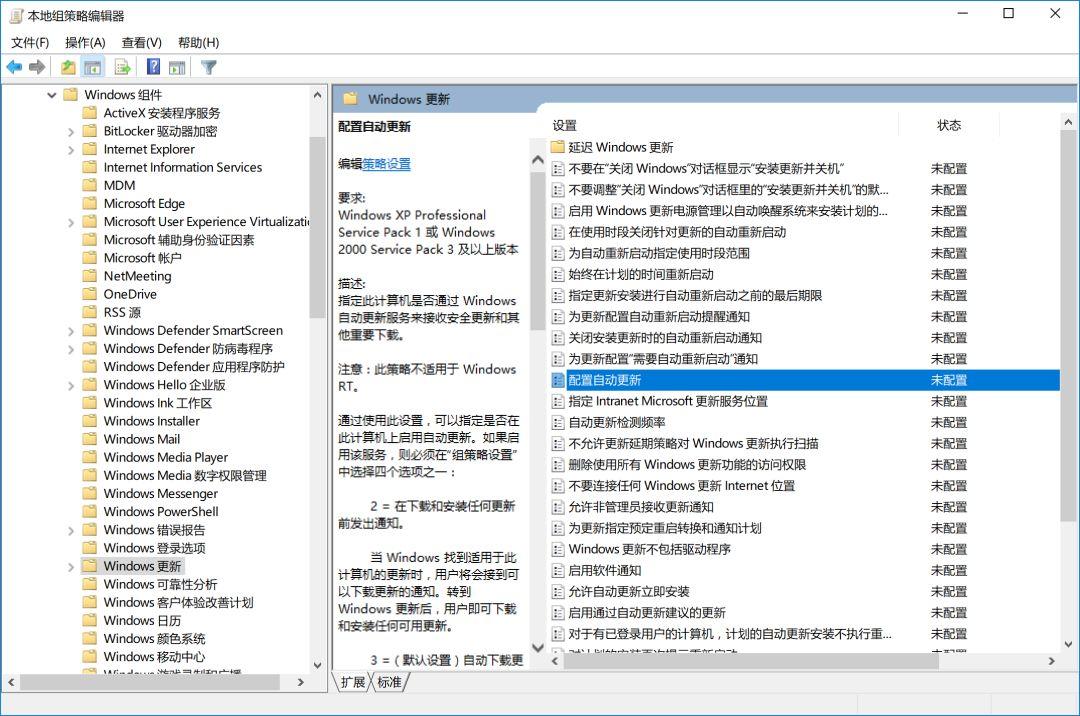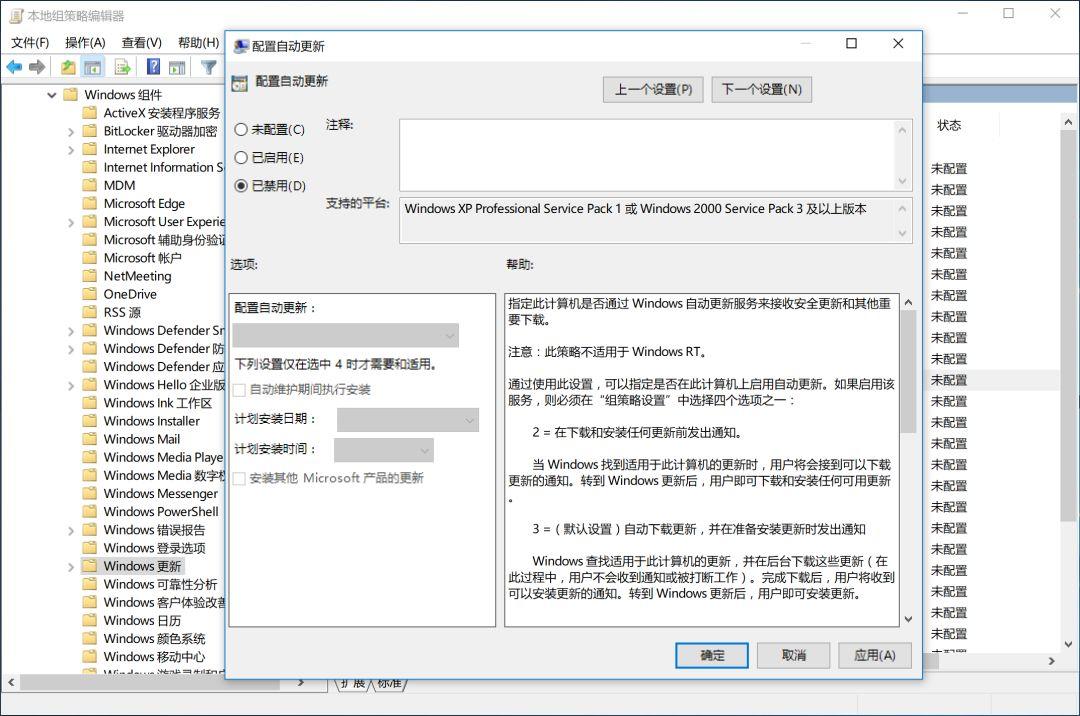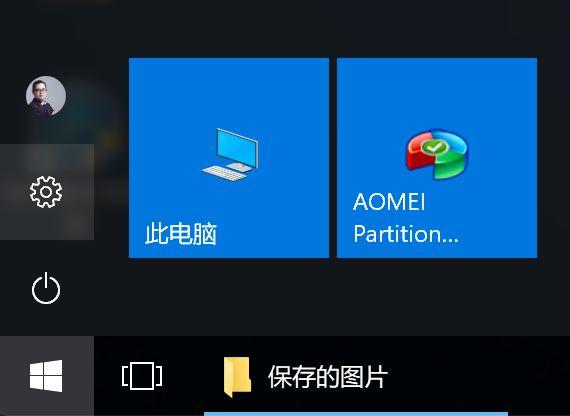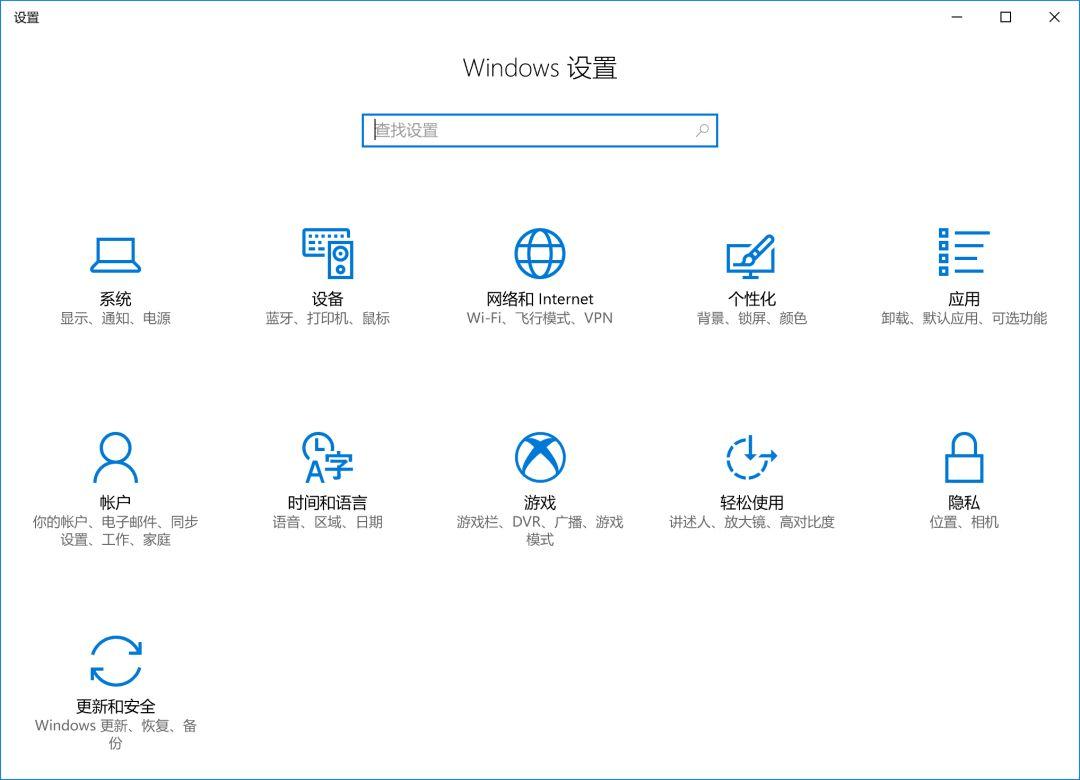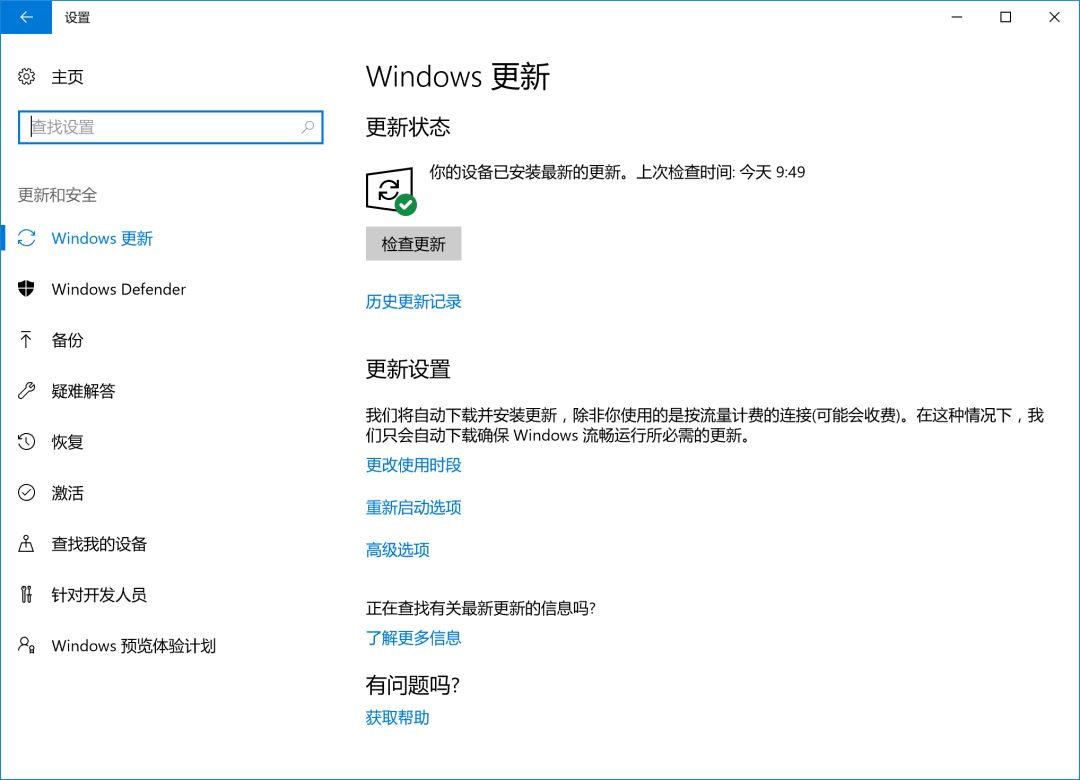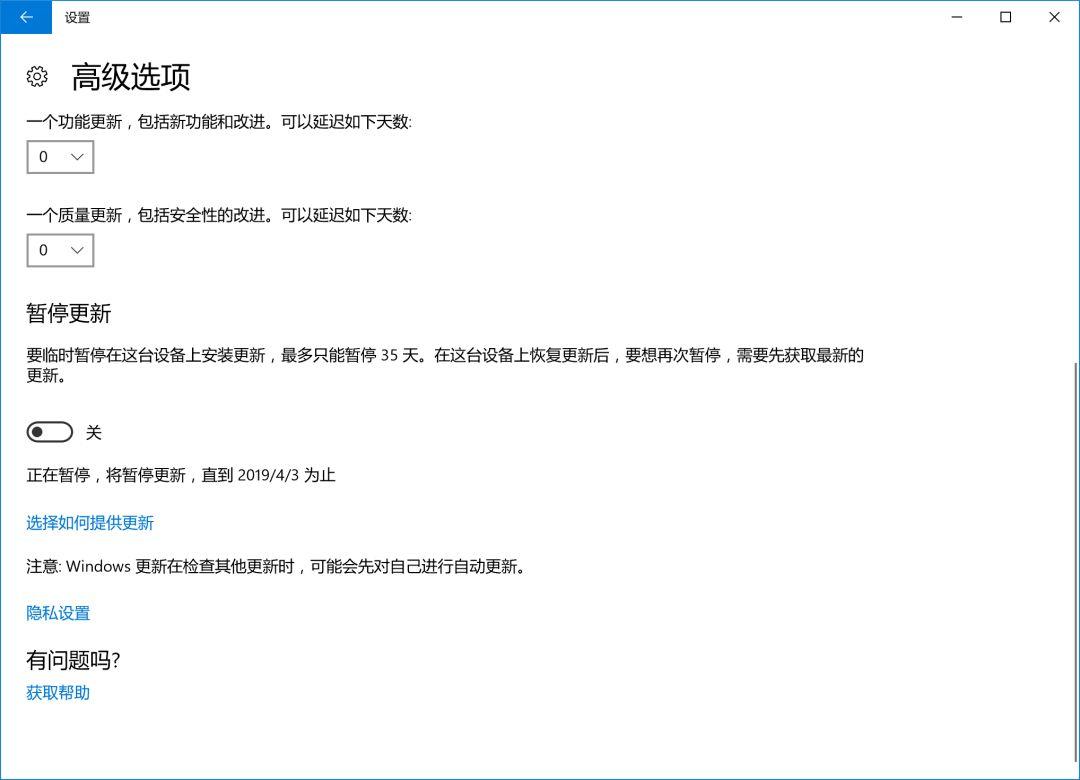升级Windows 10的同学都应该知道,没过多就Windows 又在更新了;关机半天关不了,心里很不爽;你说别人MAC一年也就更新几次,你Windows 怎么没事就更新?系统是有多不完善?漏洞有多少?
最关键的是:Windows没有提供给我们关闭更新的按钮,我们像其他系统那样,想更新就更新简单直接的方法。
如何关闭自动更新一、按键盘上的“Windows徽标键+R”组合键,可以调出“运行”窗口;
二、在“运行”窗口中输入“gpedit.msc”;
三、在“运行”窗口输入“gpedit.mac”后点击“确定”按钮,会弹出“本地策略编辑器(下图)”。
四、点击“计算机配置”下的“管理模版”,然后点击“管理模版”下的“Windows 组件”,然后在“Windows 组件”下找到“Windows 更新”,点击“Windows 更新”;然后找到右边列表里面的“配置自动更新(下图)”。
五、双击运行“配置更新”,会弹出“配置更新”窗口;窗口上面的3个单项按钮,默认选中是“未配置”,这里需要修改为“已禁用(下图)”;然后点击“确定”按钮。
六、关闭Windows自动更新后,如果后面需要更新,可以按照上面方法把“已禁用”改为“已启用”。也可以手动更新。
1.在“开始菜单”点击“设置”。
2.在“Windows 设置”窗口中点击“更新和安全”,进入“Windows 更新”页面,点击“检查更新”按钮。
3.在“Windows 更新”页面的“高级选项”中也可以设置关闭更新,只是最多可以关闭35天,之后必须更新一次后才能再次关闭更新(下图)。