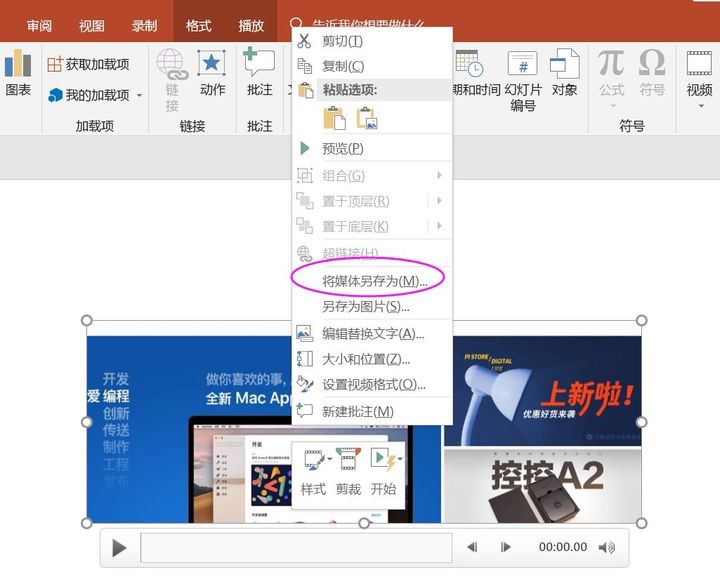今天一到公司,就看到同事丽梅一副愁眉苦脸的样子,问了一圈才知道:她因为要做培训视频,被各种录屏工具折腾得差点把电脑给砸了。想想也是,对于她这种电脑小白,百度搜了各种录屏方法,下载了一大堆录屏工具,结果愣是没一个用得顺手,也是运气有点背…最后她只能求救于我才得以完成工作。
我虽然不算是啥电脑高手,但是在电脑录屏方面,我的经验可是非常丰富的!因为我试用过接近20个电脑录屏工具(不要问我为什么这么做~)。那么接下来,我就告诉你,电脑录屏工具哪家强?
一、Win10自带录屏
现在电脑录屏软件越来越多,功能越来越复杂反而有点眼花缭乱,下载了还得花时间去学,实在是得不偿失!
如果是简单的录屏需求,我极力推荐你使用Win10自带的录屏工具就够了。什么?还有人不知道Win10有自带的录屏工具?那你可Out了,赶快认真看一看。
使用方法:
1、按下键盘快捷键「Win + G」,弹出一个对话框,勾选「是的,这是一个游戏」。(因为Win10这个功能就是为了游戏录制设计的,所以有此弹窗)

2、点击工具栏中的红色按钮,即可开始录制电脑屏幕,如果需要录制麦克风,记得勾选底下按钮。
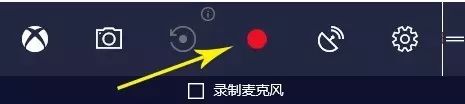
3、开始录屏后,工具栏会缩小在屏幕上,结束录制时,点击工具栏的白色小框即可。
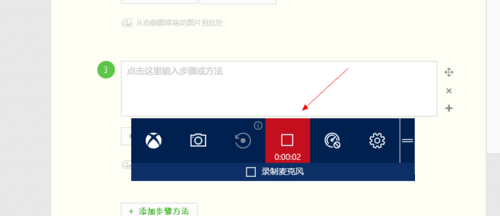
4、录屏结束后,打开「我的电脑」,点击「视频」,里面有一个「捕获」文件夹,刚录制的视频就在里面。
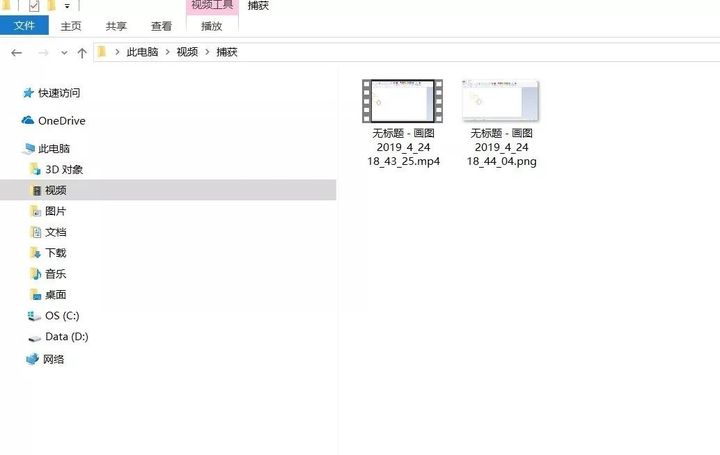
这就是Win10自带的录屏方法,除了可设置选项有点少之外没有其他的缺点,简单的录屏需求绝对可以满足了。
二、PPT自带录屏
如果你按「Win + G」没有任何反应,说明你的系统不是Win10或者版本太低,这时候我们也可以尝试下PPT自带的录屏。
使用方法:
1、打开PPT2016,点击「插入」,找到最右边的「屏幕录制」按钮。

2、点击屏幕录制之后,先设置是否开启音频、记录指针,然后选择录制区域。
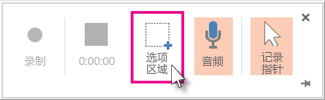
3、选择完录制区域后,点击左侧「录制」按钮或者按快捷键「Win + Shift + R」,倒计时3秒后即可开始录制。
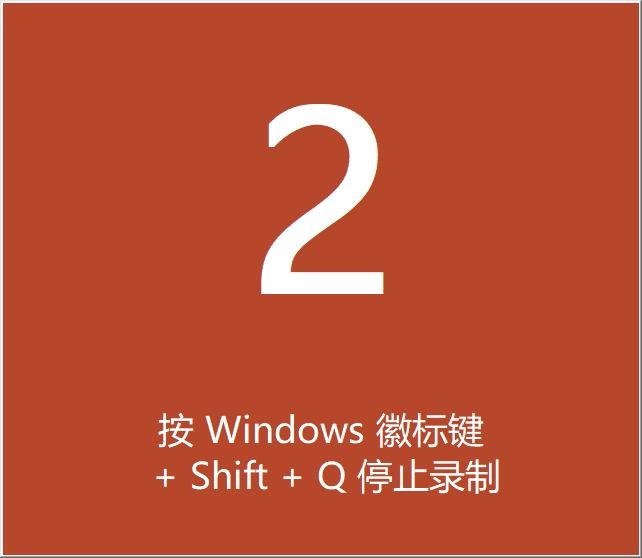
4、录制完成后,按「Win + Shift + Q」停止录制,已录制视频就会出现在PPT上了,可以对着视频右击,选择「将媒体另存为」,再选择保存位置即可将录制的视频导出。