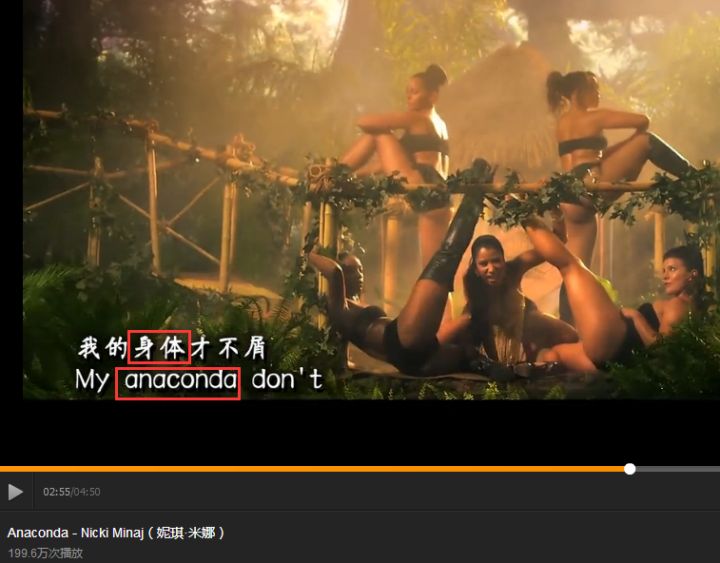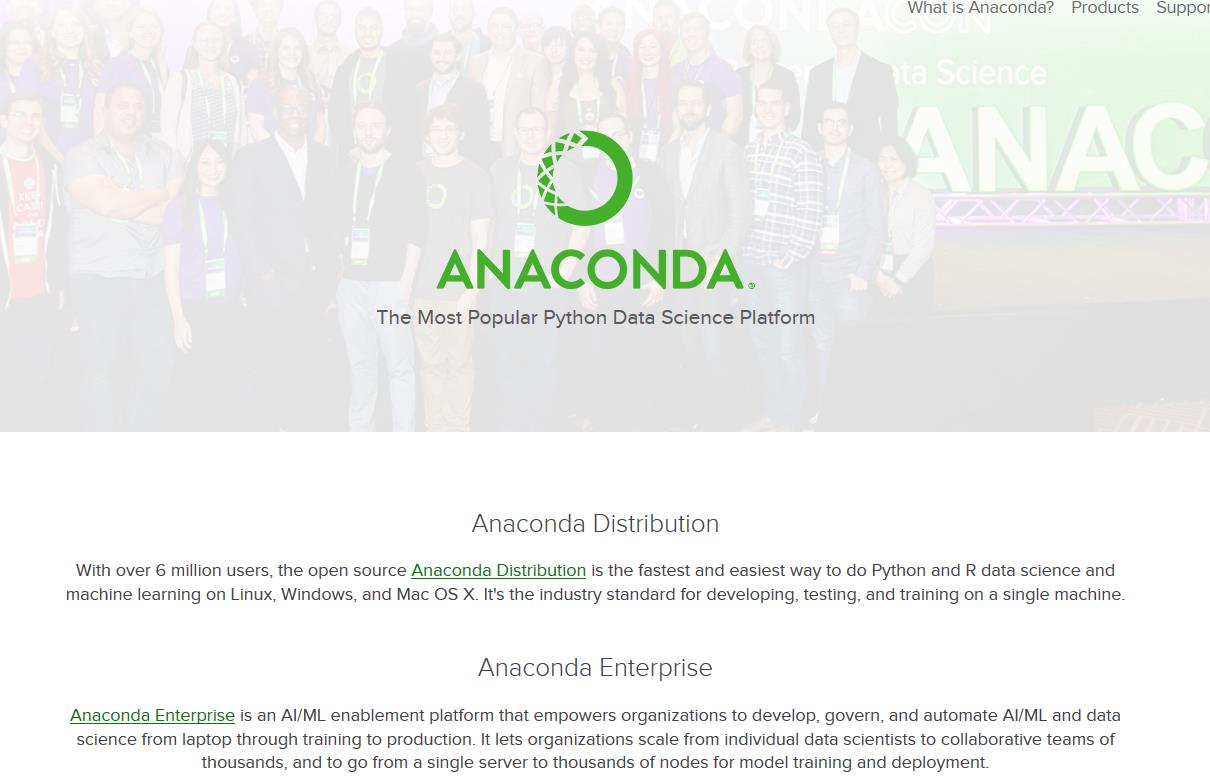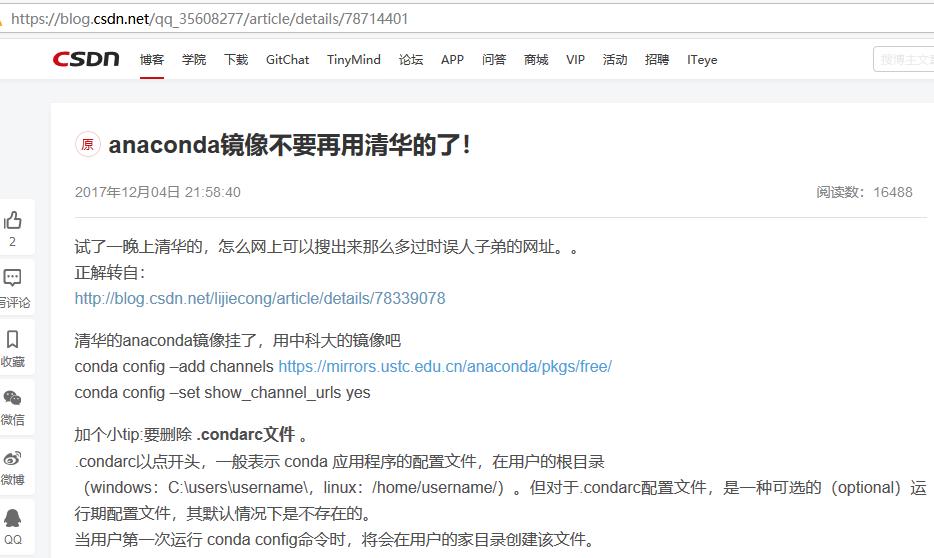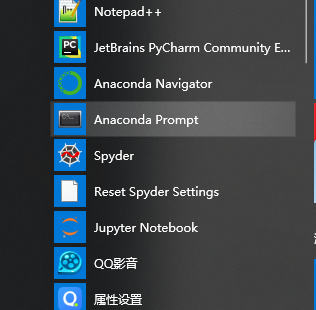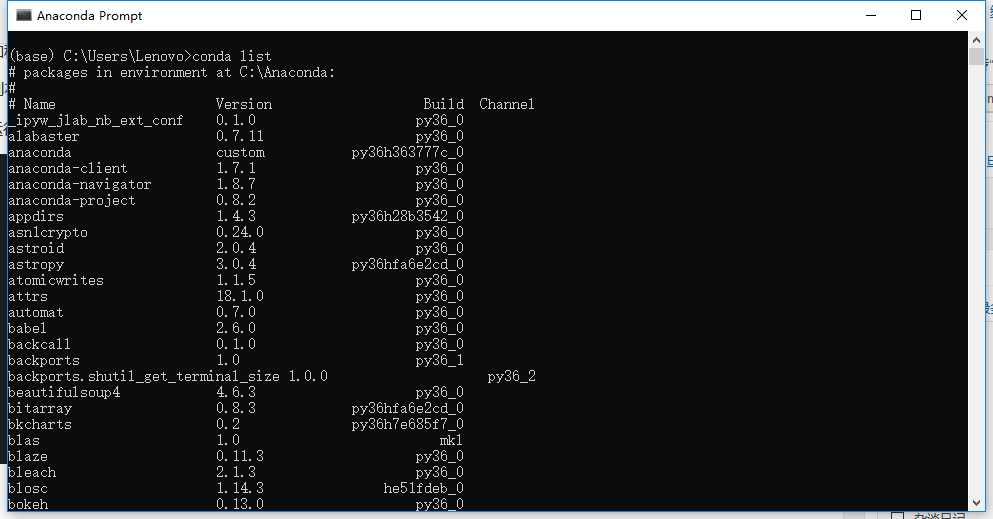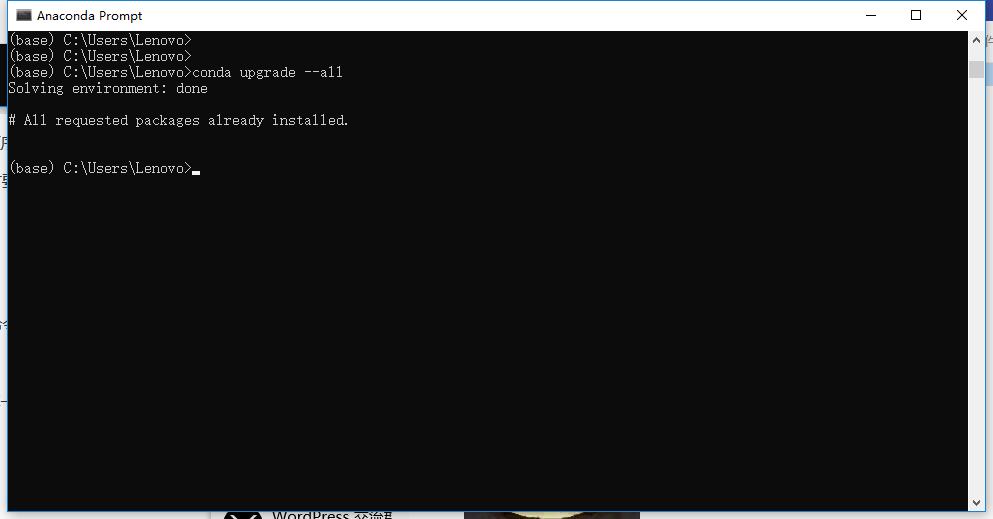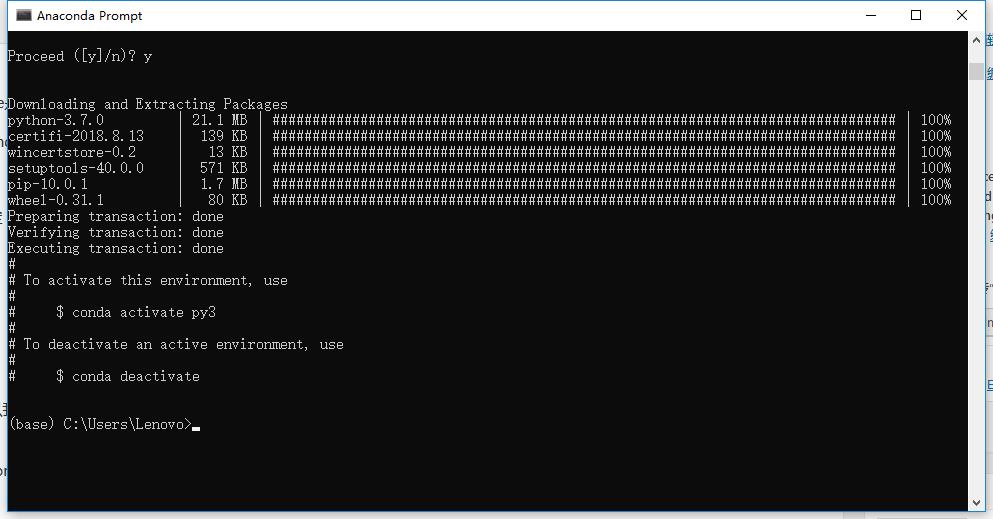Anaconda和 Jupyter notebook 在实际工作中已成为Python开发(Web、机器学习、数据分析等)的标准环境。
简单来说,Anaconda是包管理器和环境管理器,Jupyter notebook 可以将数据分析的代码、图像和文档全部组合到一个web文档中。
Anaconda是包管理器和环境管理器,类似Node.js的npm,它附带了一大批常用的数据科学包,无需开发者再自己一个个安装和解决包冲突的问题。通过conda(包管理器)可以方便地帮助我们在计算机上创建环境,安装、卸载、更新包。
Anaconda官网: https://www.anaconda.com/
通过CDN下载方式:
window-anaconda 64位下载地址:Anaconda3-2019.03-Windows-x86_64.exe
window-anaconda 32位下载地址:Anaconda3-2019.03-Windows-x86.exe
MacOSX-anaconda下载地址:Anaconda3-2019.03-MacOSX-x86_64.pkg
Linux-anaconda下载地址:Anaconda3-2019.03-Linux-x86_64.sh
接下来我详细介绍下Anaconda,并在最后给出Jupyter notebook:
- Anaconda是什么?
- 如何安装?
- 如何管理包?
- 如何管理环境?
- .Jupyter notebook如何快速上手?
不过在开始前我需要强调下,下面的步骤你要亲自跟着敲一遍并在自己的电脑上实践。
虽然下面你会遇到很多命令,给了谁都记不住的。但是别怕,也别中途放弃,因为你没必要记住命令,因为当你在后面学习数据分析用的多了,自然就记住了。
记不住也没关系,学会在哪查找就可以了。你只需要跟着上面步骤操作下,并理解了每一步是干什么的就可以了。后面遇到要做的事情,忘记了回头查这个文档就可以了。
刚开始学习的过程会遇到困难,只要中途不放弃,自己实际操作一遍,我保证你可以熟练上手。
1、Anaconda是什么?
Anaconda在英文中是“蟒蛇”,有首歌就叫《Anaconda》,表示像蟒蛇一样性感妖娆的身体。
所有你看下面Anaconda的图标就像一个收尾互相咬住的“蟒蛇”。
你可能已经安装了 Python,那么为什么还需要 Anaconda?有以下3个原因:
1、Anaconda
附带了一大批常用数据科学包,它附带了 conda、Python 和 150 多个科学包及其依赖项。因此你可以立即开始处理数据。
2、管理包
Anaconda 是在 conda(一个包管理器和环境管理器)上发展出来的。在数据分析中,你会用到很多第三方的包,而conda(包管理器)可以很好的帮助你在计算机上安装和管理这些包,包括安装、卸载和更新包。
3、管理环境
为什么需要管理环境呢?比如你在A项目中用了 Python 2,而新的项目B老大要求使用Python 3,而同时安装两个Python版本可能会造成许多混乱和错误。这时候 conda就可以帮助你为不同的项目建立不同的运行环境。
还有很多项目使用的包版本不同,比如不同的pandas版本,不可能同时安装两个 Numpy 版本,你要做的应该是,为每个 Numpy 版本创建一个环境,然后项目的对应环境中工作。这时候conda就可以帮你做到。
2. 如何安装Anaconda?
Anaconda 可用于多个平台( Windows、Mac OS X 和 Linux)。你可以在下面地址上找到安装程序和安装说明。根据你的操作系统是32位还是64位选择对应的版本下载。(Anaconda已经不支持Windows XP;同时查看自己电脑是32位还是64位,不要装错了。)
官网地址:https://www.continuum.io/downloads
但是,官网下载实在是很慢,慢的吓死人,霜天这里推荐使用:清华大学开源软件镜像站,如下链接
https://mirrors.tuna.tsinghua.edu.cn/anaconda/archive/
也可以使用如下的方式:
anaconda配置国内的镜像
Mac and Linux
conda config –add channels https://mirrors.tuna.tsinghua.edu.cn/anaconda/pkgs/free/
conda config –set show_channel_urls yes
你在很多网站上看到这两段代码,让你加入到window里面去,是不是半天搞不定?其实不是搞不定,只是人家是苹果 or Linux。
浪费时间,我以为是我不行,结果是路不平。这里,霜天给你把路铺平了,好好走,跟着教程
最好的操作方式:
windows下,直接在user目录中创建一个pip目录,如:C:Usersxxpip,新建文件pip.ini,内容如下
[global] index-url = https://pypi.tuna.tsinghua.edu.cn/simple[install] trusted-host=mirrors.aliyun.com
Linux下,修改 ~/.pip/pip.conf (没有就创建一个文件夹及文件。文件夹要加“.”,表示是隐藏文件夹)
[global] index-url = https://pypi.tuna.tsinghua.edu.cn/simple[install] trusted-host=mirrors.aliyun.com
对于Python开发用户来讲,PIP安装软件包是家常便饭。但国外的源下载速度实在太慢,浪费时间。而且经常出现下载后安装出错问题。所以把PIP安装源替换成国内镜像,可以大幅提升下载速度,还可以提高安装成功率。
国内源:
新版ubuntu要求使用https源,要注意。
清华:https://pypi.tuna.tsinghua.edu.cn/simple
阿里云:http://mirrors.aliyun.com/pypi/simple/
中国科技大学 https://pypi.mirrors.ustc.edu.cn/simple/
华中理工大学:http://pypi.hustunique.com/
山东理工大学:http://pypi.sdutlinux.org/
豆瓣:http://pypi.douban.com/simple/
临时使用教程:
可以在使用pip的时候加参数-i https://pypi.tuna.tsinghua.edu.cn/simple
例如:pip install -i https://pypi.tuna.tsinghua.edu.cn/simple pyspider,这样就会从清华这边的镜像去安装pyspider库。
Anaconda 的下载文件比较大(约 600 MB),因为它附带了 Python 中最常用的数据科学包。
如果计算机上已经安装了 Python,安装不会对你有任何影响。实际上,脚本和程序使用的默认 Python 是 Anaconda 附带的 Python。
看知乎上有老师提示win10系统下一定要记得右键–》以管理员身份运行,否则在安装包时会提示没有写权限。还有记得将conda等命令目录添加到Path环境变量中。
使用时打开cmd或者Anaconda Prompt,win10系统请右键–》以管理员身份运行
如果win10系统没有按上述操作,后面会报下面的错误信息:
可以在终端或命令提示符中键入 conda list,以查看你安装的内容。
PS:如果按上面操作后在Anaconda Prompt中都无法使用Conda命令,按以下顺序的解决办法来尝试(正常使用的朋友忽略这一步,继续往下):
- 1)检查你是否原来安装过Python,如果安装过请彻底删除Python(同时要删除环境变量)后重装Anaconda
- 2)检查自己是否将Conda命令添加到了环境变量。
- 3)确保你的Anaconda安装路径不包含中文或其他非英语常用字符
- 4)经过以上步骤还是没有任何改善,请卸载Anaconda重装一遍
如果Anaconda Prompt中可以使用conda命令,接着下面继续操作。
为了避免后面使用报错,你需要先更新下所有包。在 终端输入更新所有包的命令:
conda upgrade –all
并在提示是否更新的时候输入 y(Yes)让更新继续。初次安装下的软件包版本一般都比较老旧,因此提前更新可以避免未来不必要的问题。
霜天这里是第二次截图了,所以呢,我没有什么要更新的。
如果命令行方法添加不上,可以在“notebook工作文件夹”找到文件.condarc,
什么是你的“notebook工作文件夹”呢?
默认情况下,是你启动Anaconda Prompt终端中的那个文件夹,比如我电脑上是下面这个文件夹(Windows为C://Users/username/.condarc,Linux/Mac为~/.condarc):
打开该文件夹,修改文件内容如下:(如果没有找到.condarc,用notepad++软件在“notebook工作文件夹”下新建一个该文件即可,并添加以下内容)
为了方便,你可以将下面部分直接复制到上面的文件中:
channels:
– https://mirrors.tuna.tsinghua.edu.cn/anaconda/pkgs/free/
– defaults
show_channel_urls: yes
3. 如何管理包?
安装了 Anaconda 之后,就可以很方便的管理包了(安装,卸载,更新)。
1)安装包
在终端中键入:
conda install package_name
例如,要安装 pandas,在终端中输入:
conda install pandas
你还可以同时安装多个包。类似 conda install pandas numpy 的命令会同时安装所有这些包。还可以通过添加版本号(例如 conda install numpy=1.10)来指定所需的包版本。
conda 还会自动为你安装依赖项。
例如,scipy 依赖于 numpy,因为它使用并需要 numpy。如果你只安装 scipy (conda install scipy),则 conda 还会安装 numpy(如果尚未安装的话)。
2)卸载包
在终端中键入 :
conda remove package_names
上面命令中的package_names是指你要卸载包的名称,例如你想卸载pandas包:conda remove pandas
3)更新包
在终端中键入:
conda update package_name
如果想更新环境中的所有包(这样做常常很有用),使用:conda update –all。
4)列出已安装的包
conda list
例如我已经成功安装了numpy和pandas这两个常用的包。
如果不知道要找的包的确切名称,可以尝试使用 conda search search_term 进行搜索。例如,我知道我想安装numpy,但我不清楚确切的包名称。我可以这样尝试:conda search num。
4.如何管理环境?
1)conda 可以为你不同的项目建立不同的运行环境。
- 1)安装nb_conda用于notebook自动关联nb_conda的环境。
- 2)创建环境
在终端中使用:
conda create -n env_name package_names
上面的命令中,env_name 是设置环境的名称(-n 是指该命令后面的env_name是你要创建环境的名称),package_names 是你要安装在创建环境中的包名称。
例如,要创建环境名称为 py3 的环境并在其中安装 numpy,在终端中输入 conda create -n py3 pandas。
2)创建环境时,可以指定要安装在环境中的 Python 版本
当你同时使用 Python 2.x 和 Python 3.x 中的代码时这很有用。要创建具有特定 Python 版本的环境,例如创建环境名称为py3,并安装最新版本的Python3在终端中输入:
conda create -n py3 python=3
或也可以这样创建环境名称为py2,并安装最新版本的Python2:
conda create -n py2 python=2
因为我做的项目不同,有时候会用到Python2,还有时候会用到Python3。所以我在自己的计算机上创建了这两个环境,并分别取了这样的环境名称:py2,py3。这样我可以根据不同的项目轻松使用不同版本的python。
如果你要安装特定版本(例如 Python 3.6),请使用 conda create -n py python=3.6
3)进入环境
在 Windows 上,你可以使用 activate py3进入。在 OSX/Linux 上使用 source activate py3 进入环境。
进入环境后,你会在终端提示符中看到环境名称,下面图片是我进入py3的环境(这里的py3是我上面创建环境时自己起的名称,你可以起个自己喜欢的名称)。
进入环境后,我可以用conda list 查看环境中默认安装的几个包:
在环境中安装包的命令与前面一样:conda install package_name。不过,这次你安装的特定包仅在你进入环境后才可用。
3)离开环境
在 Windows 上,终端中输入:
deactivate
在 OSX/Linux 上 输入:
source deactivate
4)共享环境
共享环境非常有用,它能让其他人安装你的代码中使用的所有包,并确保这些包的版本正确。比如你开发了一个药店数据分析系统,你要提交给项目部署系统的王二狗来部署你的项目,但是王二狗并不知道你当时开发时使用的是哪个python版本,以及使用了哪些包和包的版本。这怎么办呢?
你可以在你当前的环境中终端中使用 conda env export > environment.yaml 将你当前的环境保存到文件中包保存为YAML文件(包括Pyhton版本和所有包的名称)。
命令的第一部分 conda env export 用于输出环境中的所有包的名称(包括 Python 版本)。
在“notebook工作文件夹”下(及你在终端中上图的路径)可以看到导出的环境文件:
在 GitHub 上共享代码时,最好同样创建环境文件并将其包括在代码库中。这能让其他人更轻松地安装你的代码的所有依赖项。
导出的环境文件,在其他电脑环境中如何使用呢?
首先在conda中进入你的环境,比如activate py3
然后在使用以下命令更新你的环境:
#其中-f表示你要导出文件在本地的路径,所以/path/to/environment.yml要换成你本地的实际路径
conda env update -f=/path/to/environment.yml
对于不使用 conda 的用户,我通常还会使用 pip freeze > environment.txt 将一个 txt文件导出并包括在其中。
具体见这里:https://pip.pypa.io/en/stable/reference/pip_freeze/
举个例子你可能更容易理解这个使用场景:
首先,我在自己的电脑上在conda中将项目的包导出成environment.txt 文件:
然后我将该文件包含在项目的代码库中,其他项目成员即使在他的电脑上没有安装conda也可以使用该文件来安装和我一样的开发环境:
他在自己的电脑上进入python命令环境,然后运行以下命令就可以安装该项目需要的包:
pip install -r /path/requirements.txt
其中/path/requirements.txt是该文件在你电脑上的实际路径。
5)列出环境
我有时候会忘记自己创建的环境名称,这时候用 conda env list 就可以列出你创建的所有环境。
你会看到环境的列表,而且你当前所在环境的旁边会有一个星号。默认的环境(即当你不在选定环境中时使用的环境)名为 root。
6)删除环境
如果你不再使用某个环境,可以使用 conda env remove -n env_name 删除指定的环境(在这里环境名为 env_name)。
最后重新再强调下,不要被上面的命令吓到。虽然上述命令多,给了谁都记不住的。后面你跟着我在知乎上多做项目,用的多了自然记住了。你只需要跟着上面步骤操作下,并理解了每一步是干什么的就可以了。后面遇到要做的事情,忘记了回头查这个文档就可以了。
conda的官方文档:https://conda.io/docs/user-guide/tasks/index.html
按照上面的步骤你亲自操作一遍后,你已经学会了Anaconda,并安装好你的数据分析Pyhton环境了,接下来你就可以愉快的使用Jupyter notebook来做数据分析了。