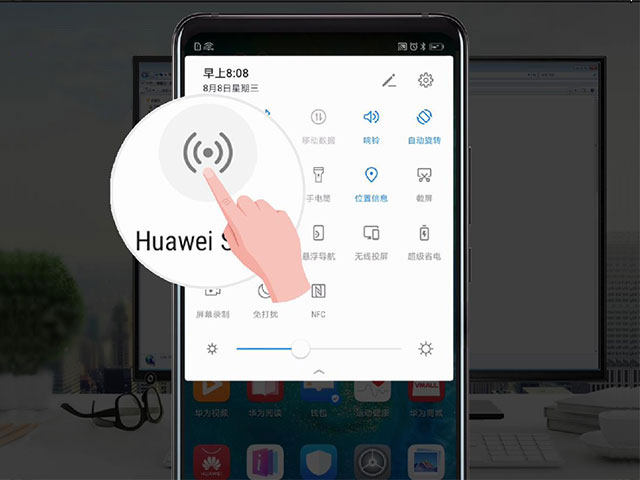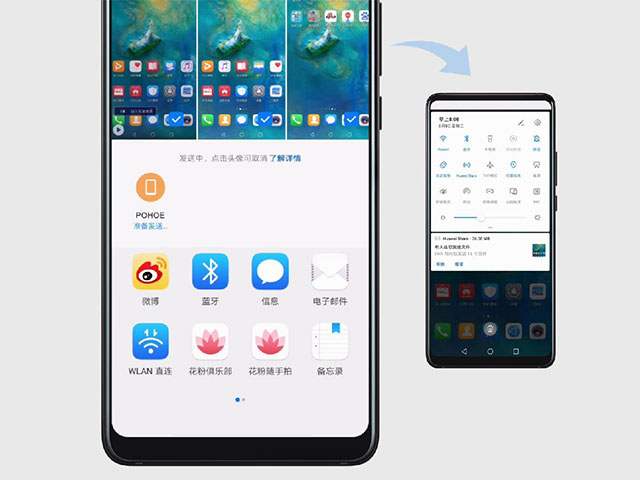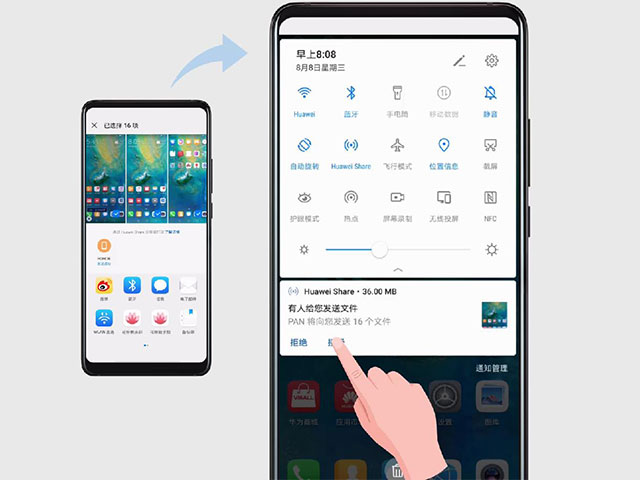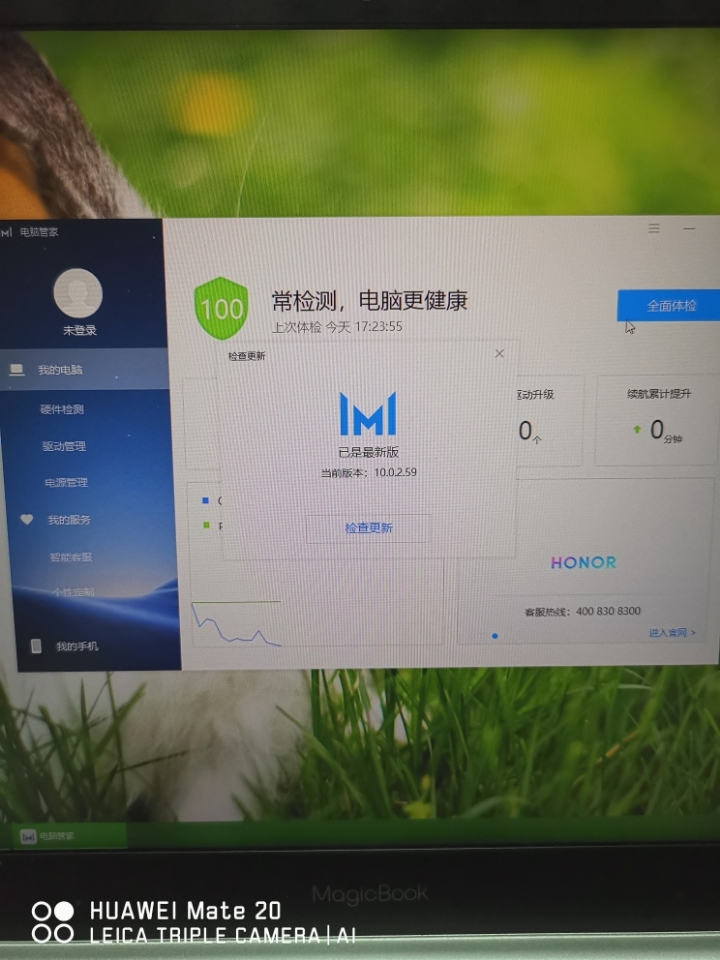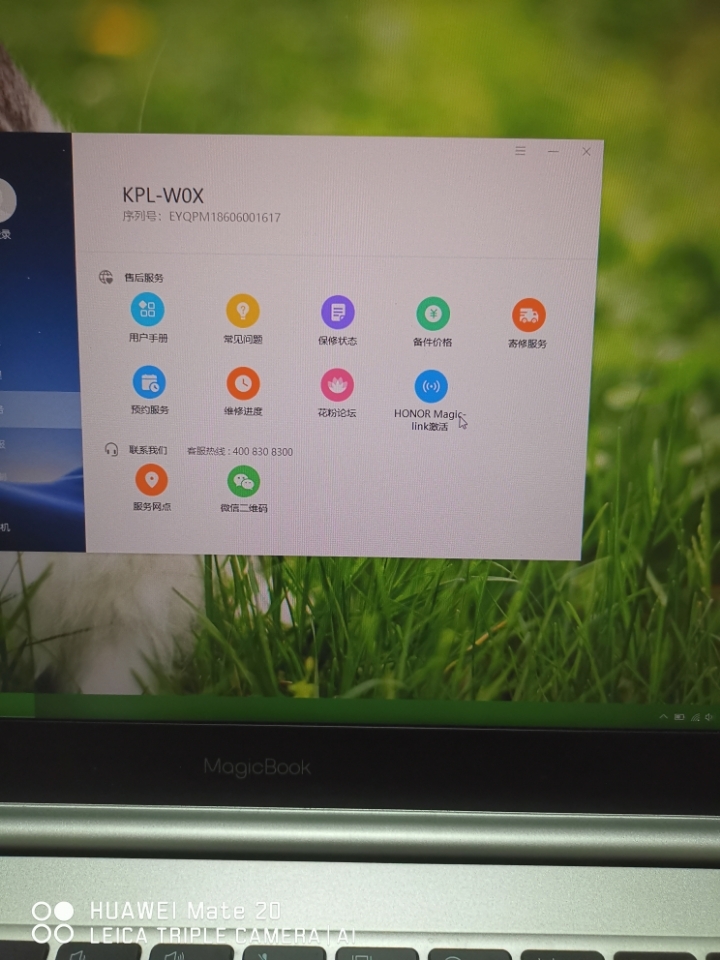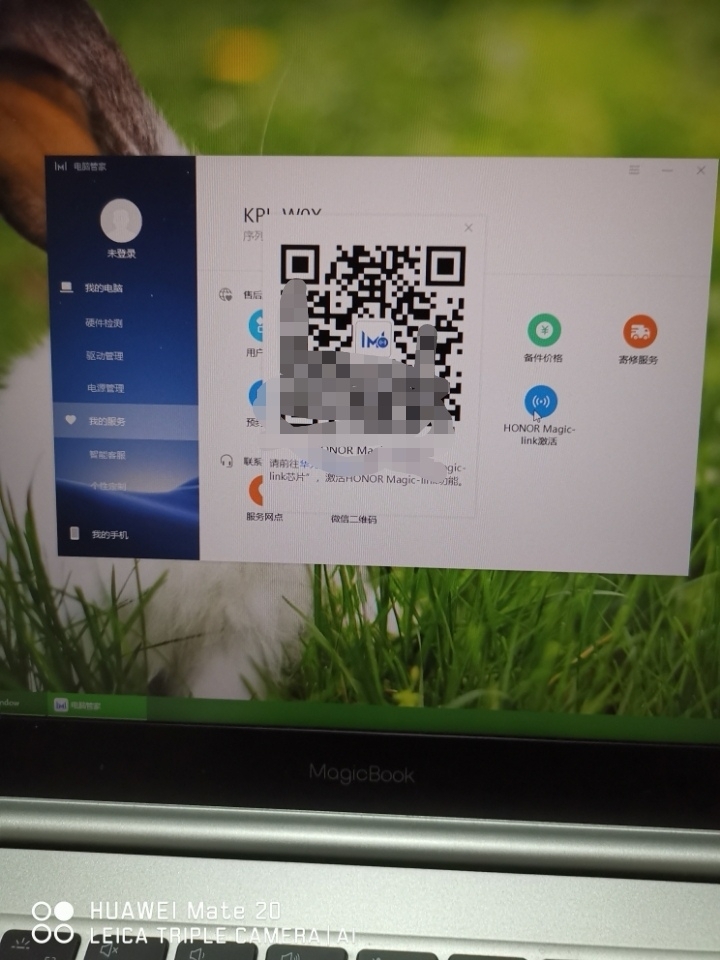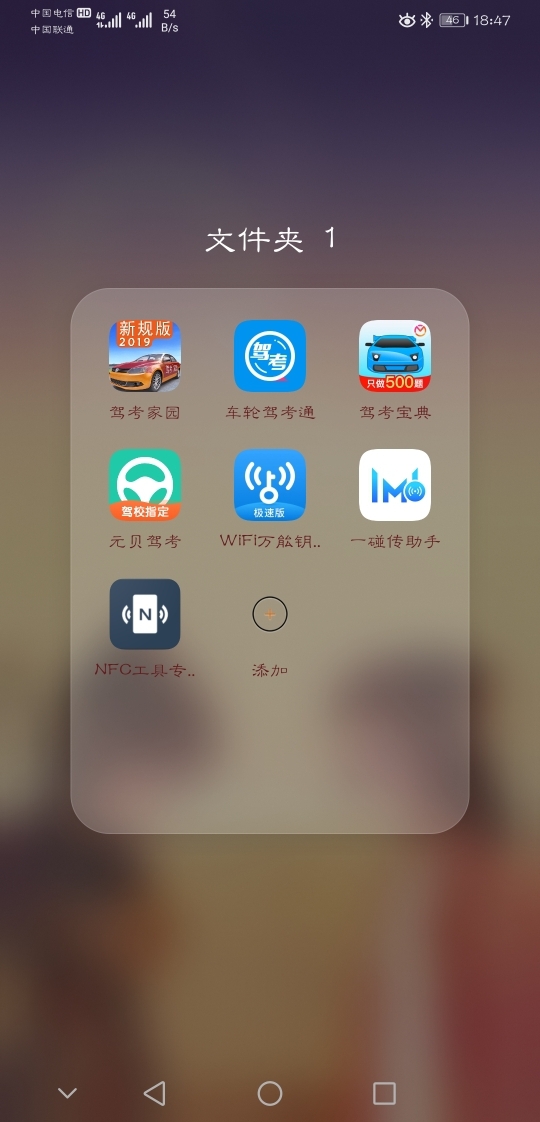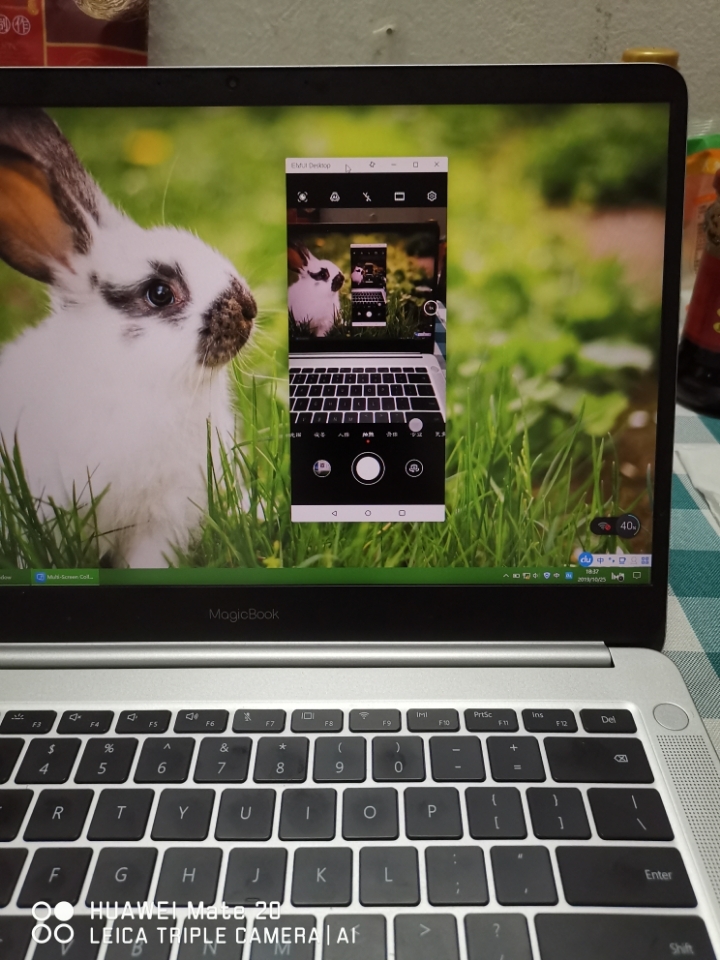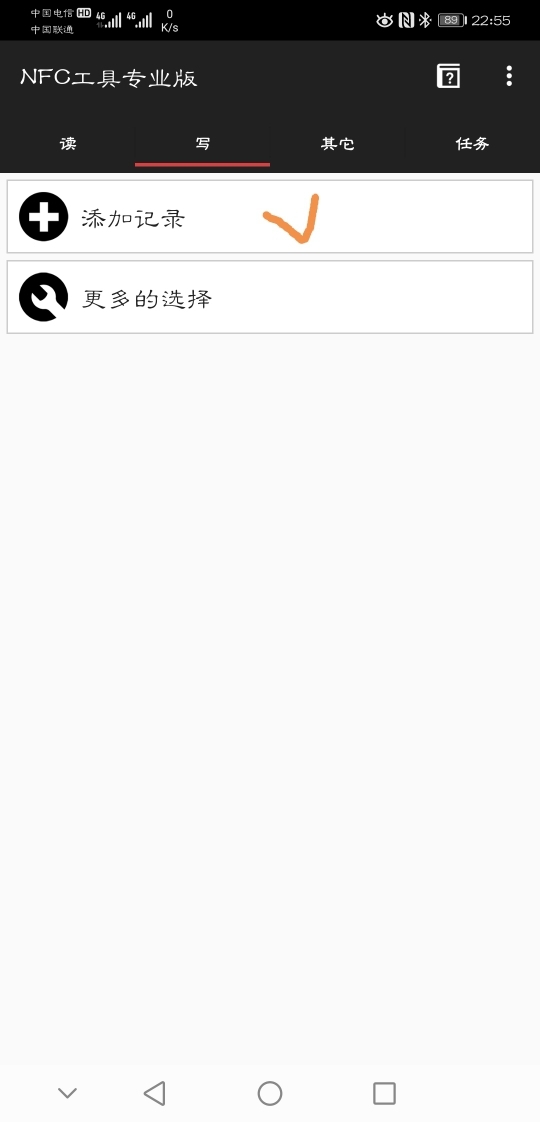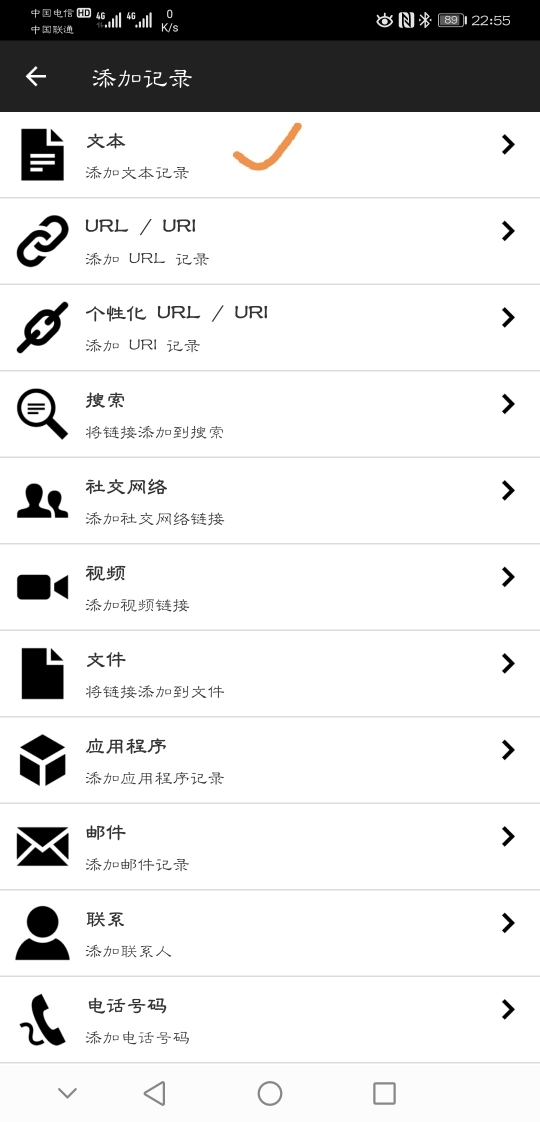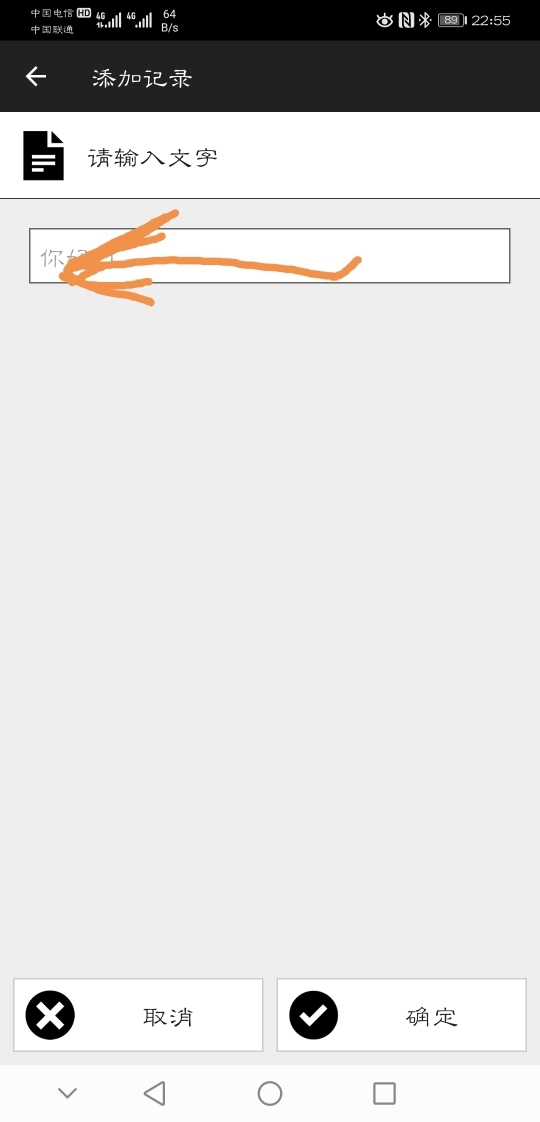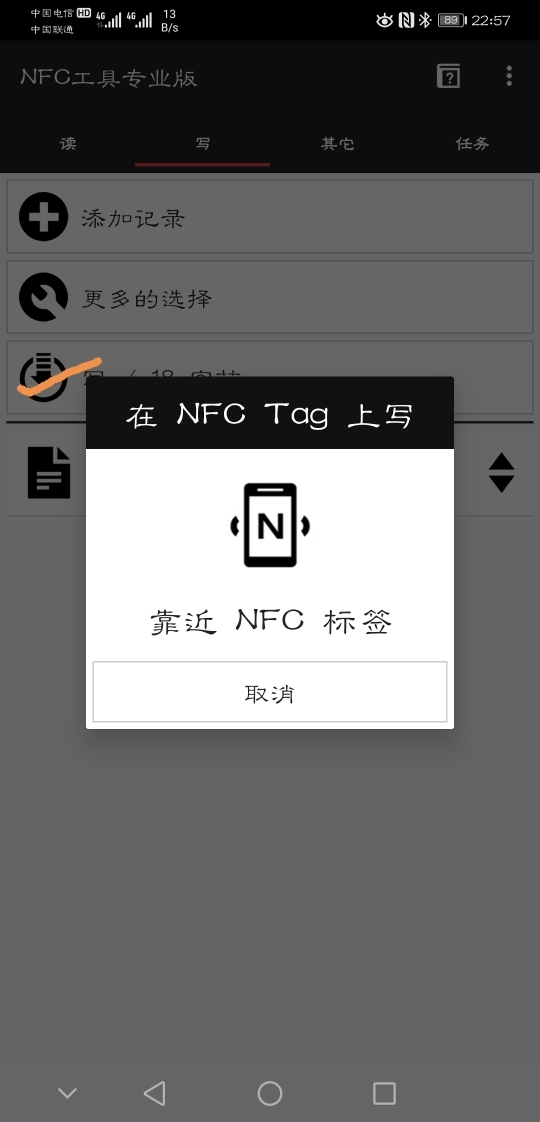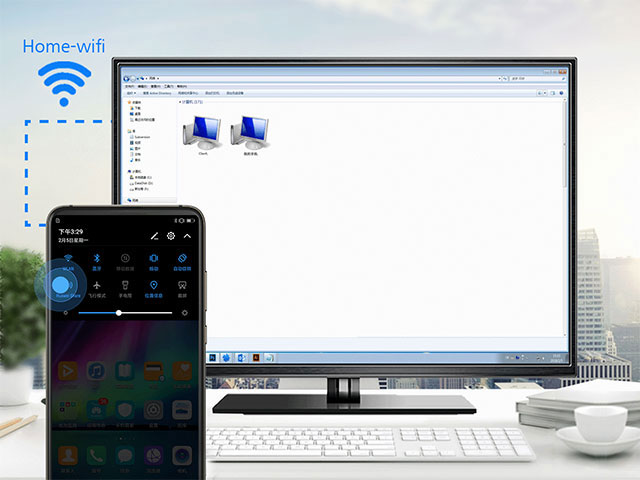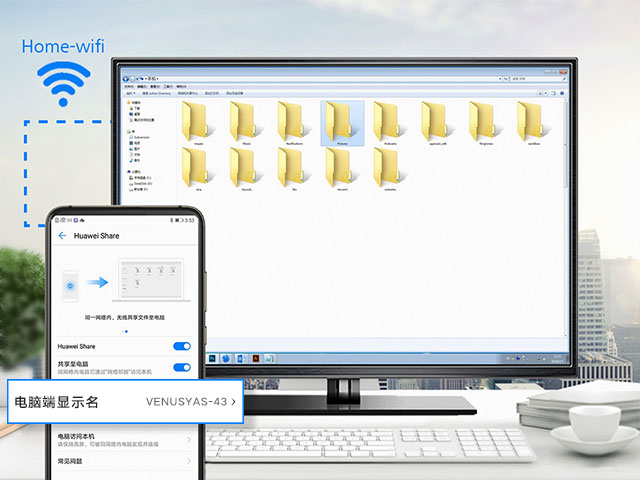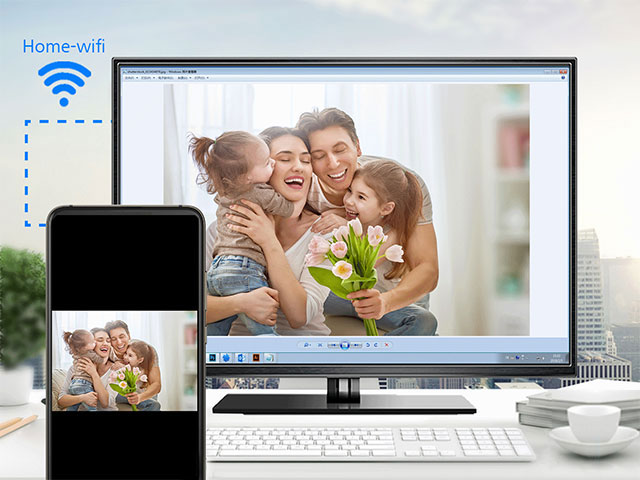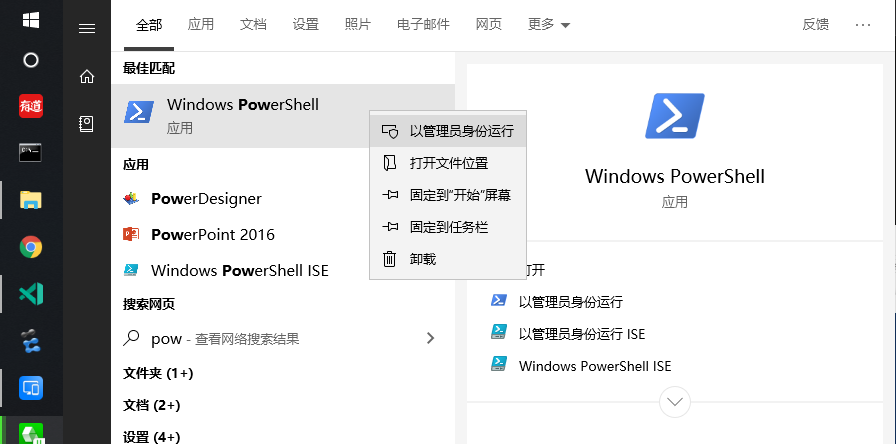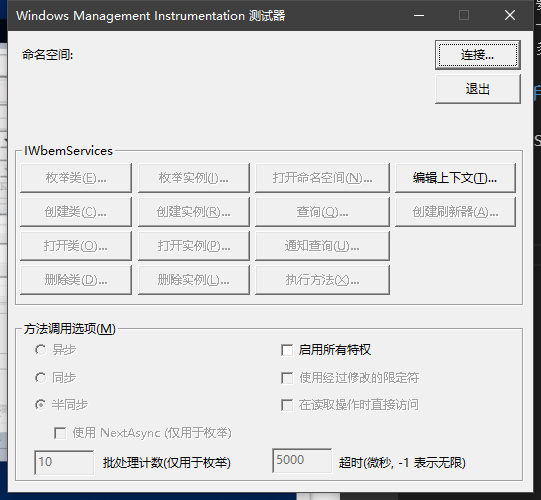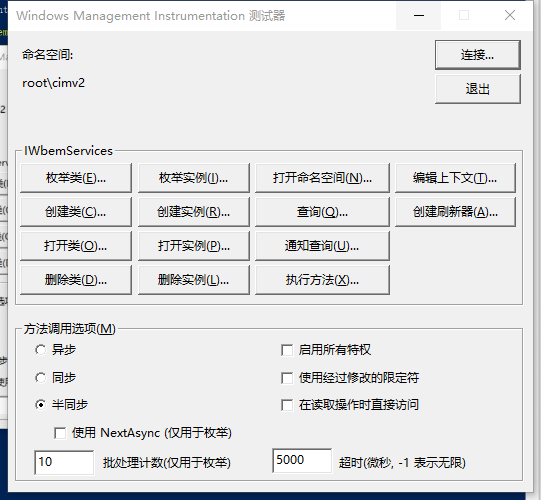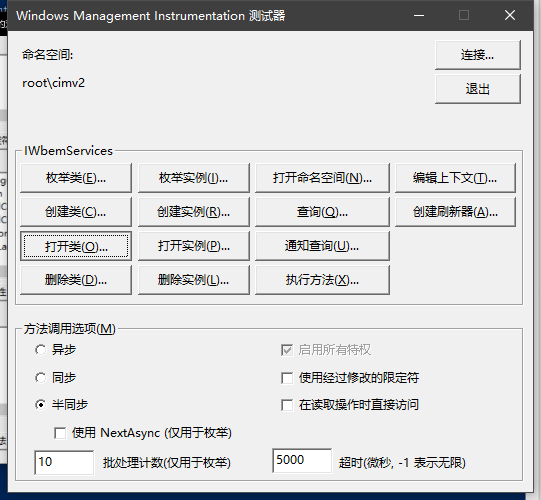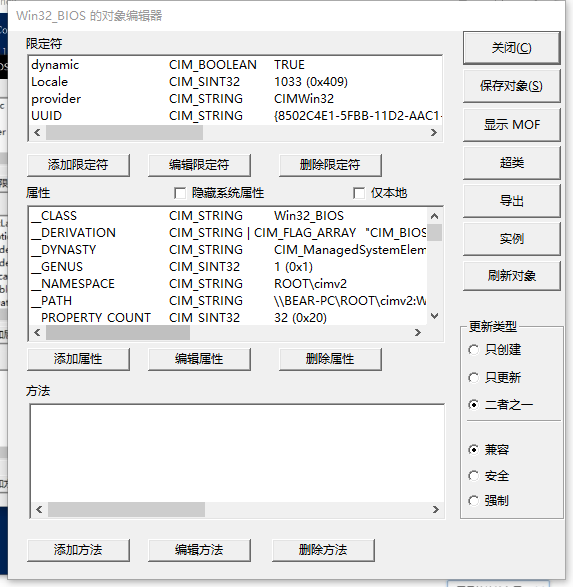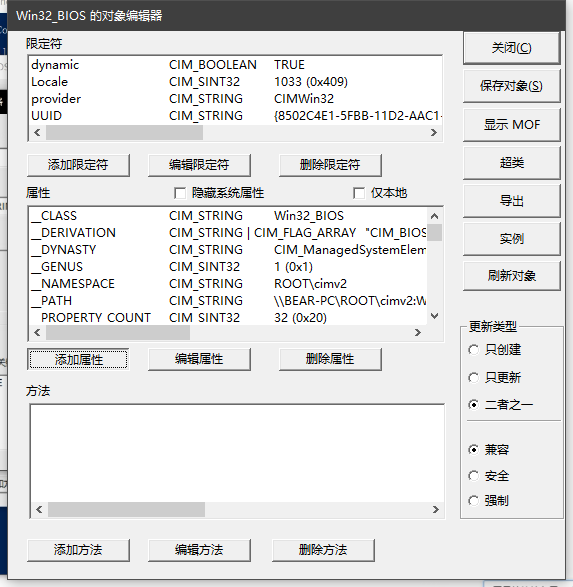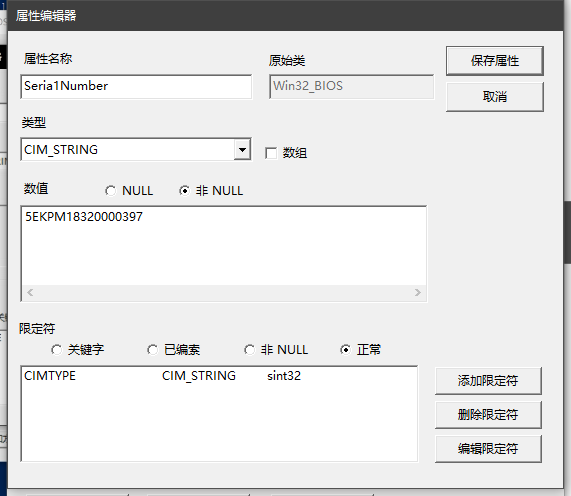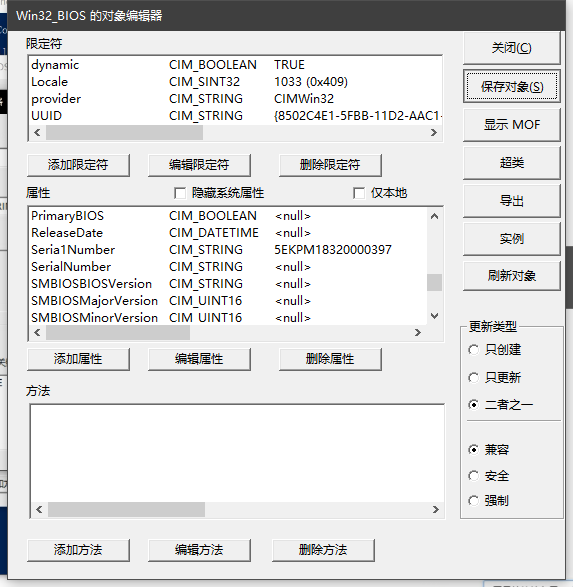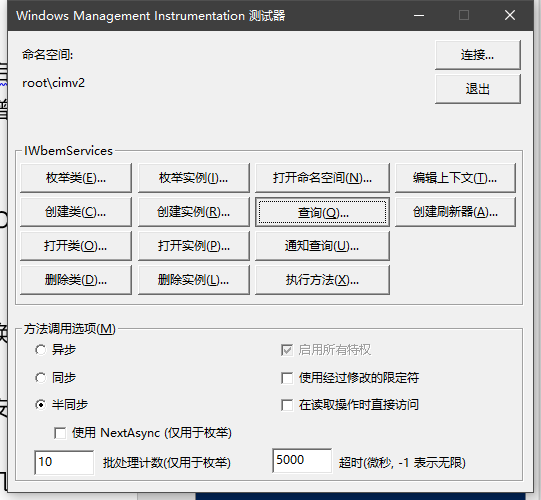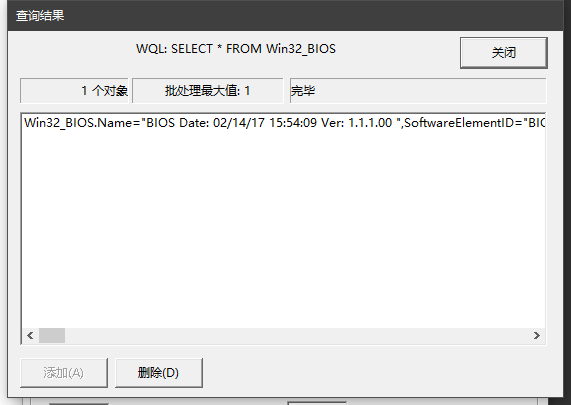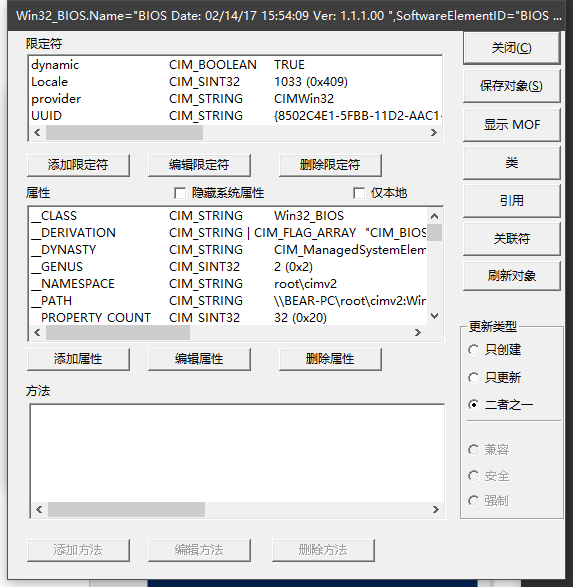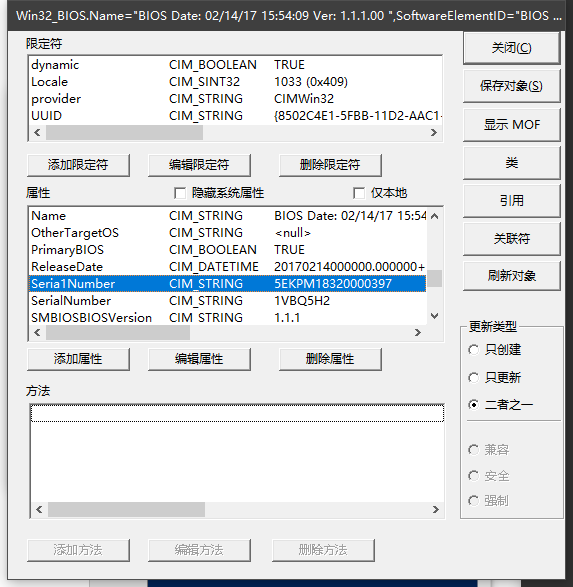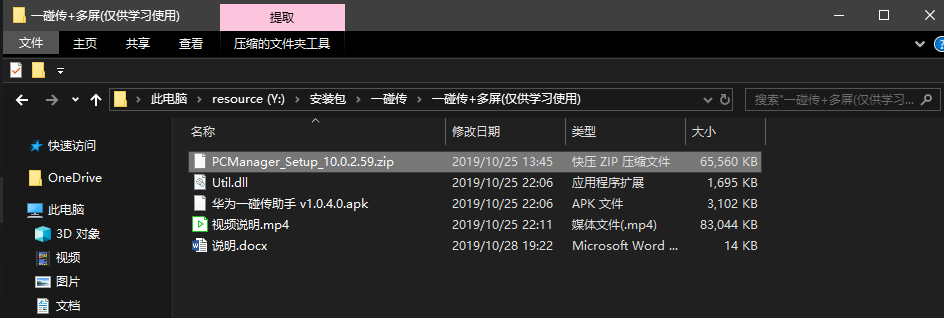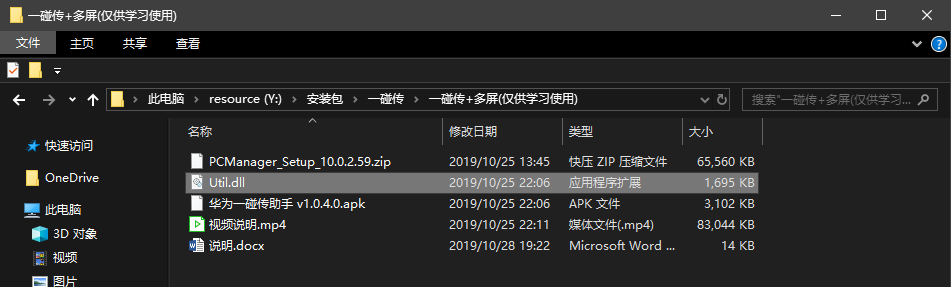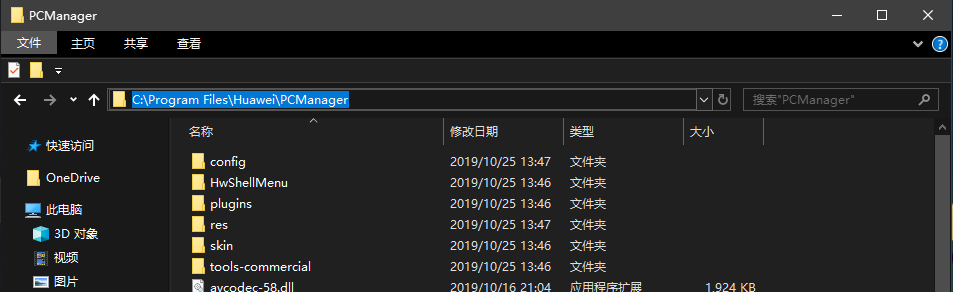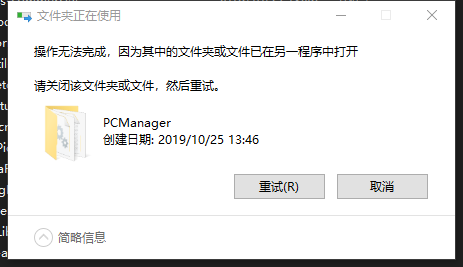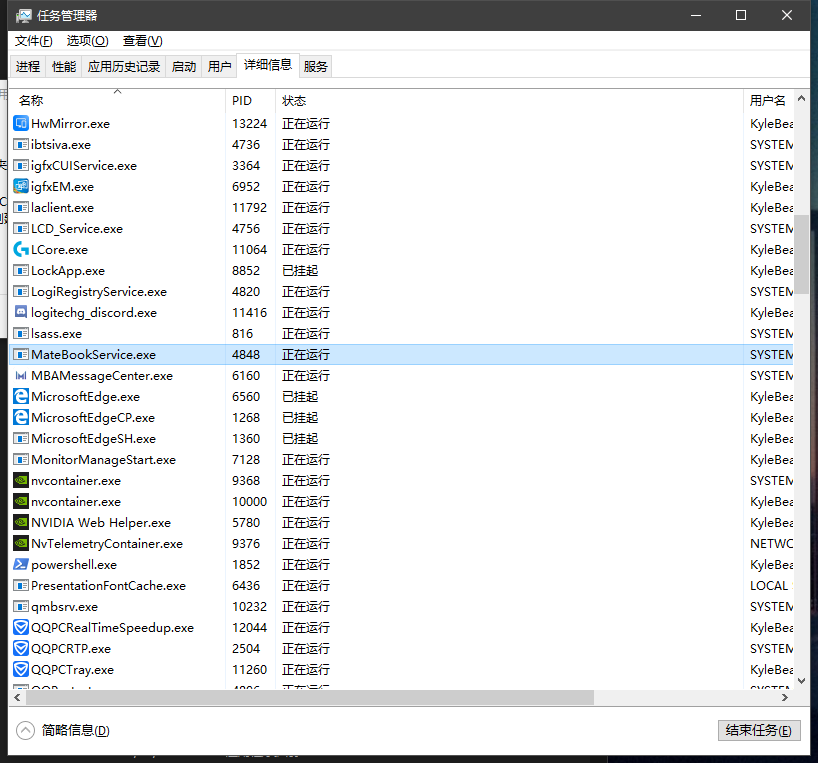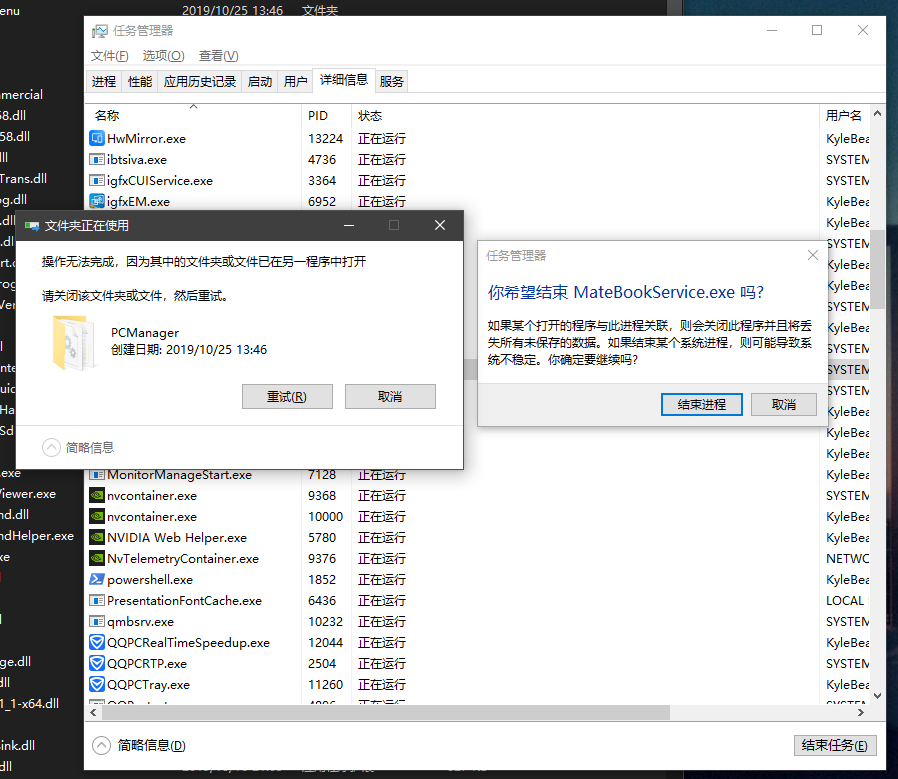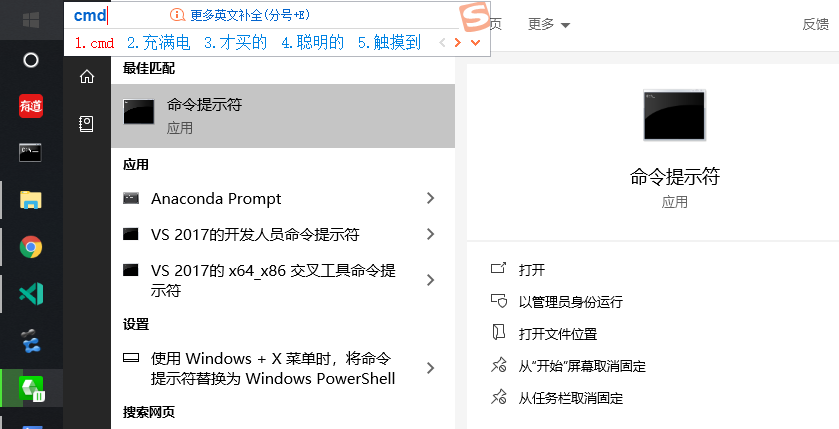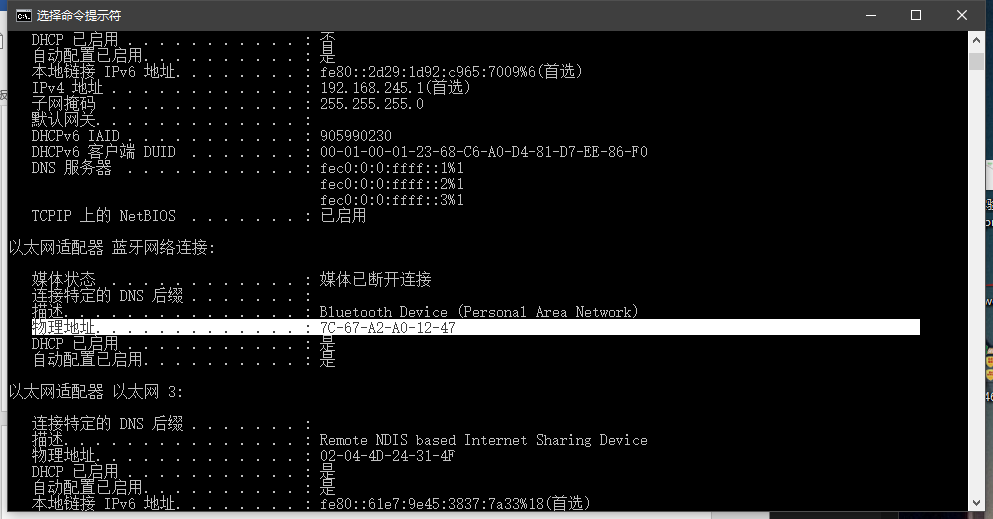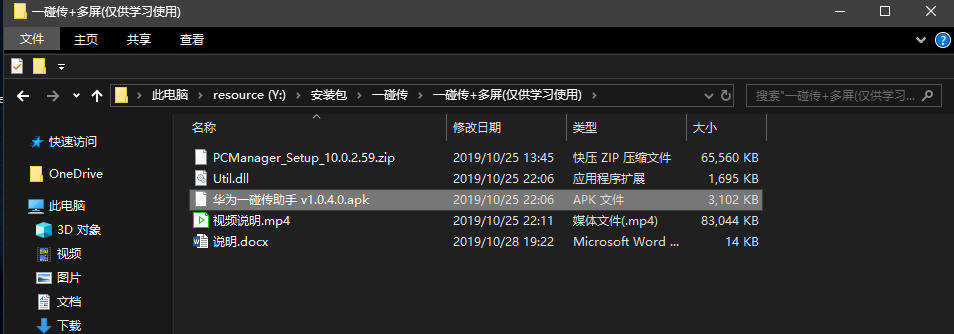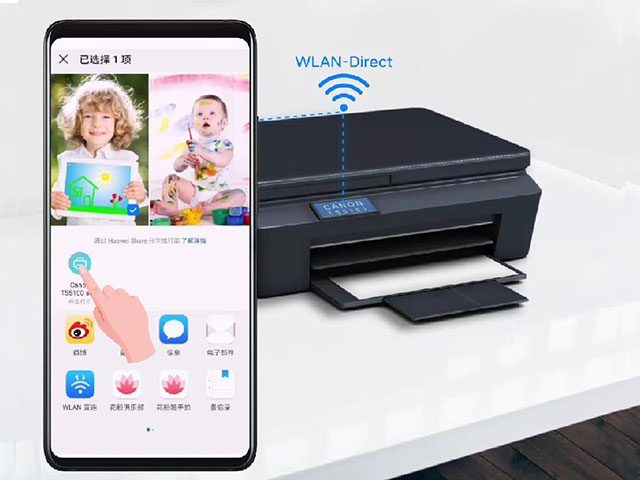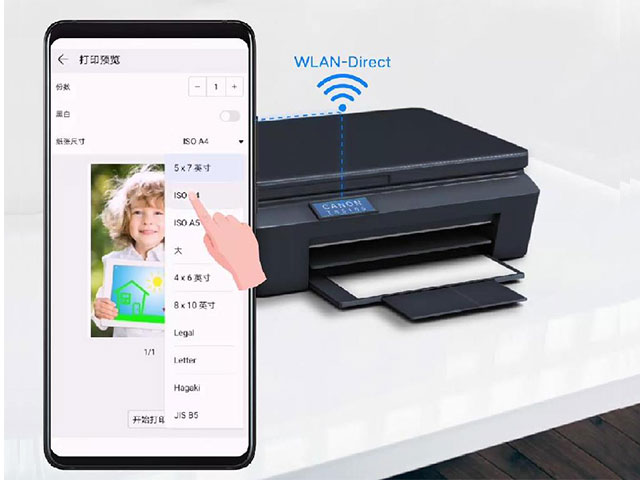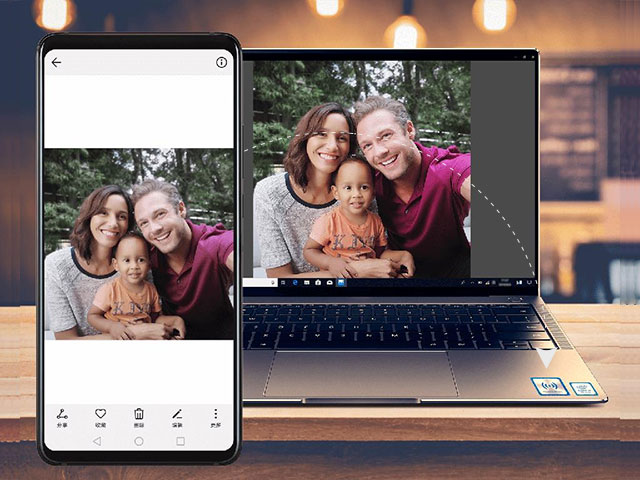Huawei Share 是一种文件快速分享方式,可以在华为设备之间方便快捷地传输图片、视频等文件。即使没有网络,使用 Huawei Share,你照样能体验到方便、快速、稳定的文件分享!现在 Huawei Share 3.0 还支持一键打印照片和一碰传。今天霜天写一下电脑安装华为Huawei Share极速互传照片/文件图文教程。主要解决以下几个问题:
- 手机里好看的照片和视频,好玩的应用想分享给好友?可是蓝牙太慢。
- 手机中的文档资料想传输到电脑本地?可是关键时候找不到连接线。
- 手机里的内容想打印出来?可是不想在手机、电脑、打印机之间兜兜转转……
你总是认为在不同端之间传输数据很难很繁琐,其实Huawei Share这一极速传输神器可以帮你轻松搞定。
开启方法:从状态栏处向下滑动,打开通知面板,点亮Huawei Share 图标,开启 Huawei Share。
教程分为2个部分:
1、华为手机与华为手机之间一碰传
2、非华为电脑与华为手机之间一碰传
华为手机与华为手机之间一碰传
1.开启双方设备的 Huawei Share:从状态栏处向下滑动,打开通知面板,点亮 Huawei Share 图标。
2.使用Huawei Share 给他人发送文件:选择要分享的文件,点击分享,点击Huawei Share,发现附近的设备后,选择要接收文件的设备名称发送文件。
2.接收他人通过 Huawei Share 发送的文件:在收到文件传送提示后,点击接受。接收到的文件默认存储在文件管理的 Huawei Share 文件夹内。
手机文件怎样快速分享至电脑
1.进入荣耀官网,固件支持那里下载最新版本的电脑管家10的,然后激活弹出二维码
2。用华为浏览器扫描二维码,弹出SN等三个序列号,保存备用
3.准备一张空白的NFC贴纸,下载一个NFC读写软件,在 写 的下面点击记录 然后 粘贴刚才的三个序列号 写入NFC贴纸里 不会读写的请百度
4.用华为一碰传软件 扫描电脑管家里面刚才的那个二维码,激活,连接成功。
5.把NFC贴纸贴在电脑上就可以随时实现一碰传咯
还是补充一下NFC写入步骤吧,按图标识操作,我用的是NFC读写专业工具(汉化版)
Huawei Share 支持将手机中的照片、文件分享给电脑,还同时支持在电脑端编辑手机中的照片。无需通过 USB 线连接,Huawei Share 帮你轻松完成。
- 将手机和电脑都接入同一WLAN网络,如“Home-wifi”。
- 从手机状态栏处向下滑动,打开通知面板,点亮 Huawei Share 图标,开启 HuaweiShare。(Huawei Share 使用 WLAN 和蓝牙来传输信息,打开 Huawei Share 开关后,WLAN 和蓝牙开关会自动打开。)
3. 手机通知面板中,长按Huawei Share图标 在弹出的页面开启HuaweiShare和共享至电脑,并记录电脑端显示名。
4. windows电脑:在电脑端打开我的电脑/计算机>网络,找到手机设备名称(也就是电脑端显示名),双击输入用户名huawei和密码(在手机上电脑端访问验证查看)
Mac:在Finder >前往>网络下找到手机设备名称(也就是电脑端显示名),点击连接身份,输入用户名huawei和密码(在手机上电脑端访问验证查看)
5.查看相册或者内部存储
备注:如果在网络文件夹未发现手机在电脑端显示名,可参考手机中设置 > 设备连接 > Huawei Share > 常见问题 > 电脑未发现本机 路径下的说明解决。
非华为电脑与华为手机之间一碰传
先普及一下,NFC是怎样与电脑、手机产生关系的?
我的理解是:一碰传中的NFC相当于一个蓝牙中介,它会记录电脑的设备信息,手机与之触碰之后,就知道了要连接的电脑是哪个,然后向该电脑发出蓝牙配对请求,同时,电脑上的华为电脑管家会收到这个请求,点击允许后就可以连接了。
所以,手机、电脑、NFC三者要在较近的距离,至少不能超出蓝牙的链接范围,所以配对完成后,NFC最好贴到电脑上。
软件下载:
https://590m.com/file597/20300241-427485803
需要自行购买:
NFC贴纸(金属外壳电脑建议购买抗金属的NFC贴纸)
电脑配置要求:
有蓝牙+5G WIFI的无线网卡
多屏协同需要有支持HEVC硬编码的显卡,一般A卡R9 390和390之前的显卡都不支持
手机配置要求:
华为手机,一碰传不需要EMUI10,多屏协同需要EMUI10,多屏需要处理器980以上。
大致过程:
- 1、伪装SN码
- 2、替换破解文件
- 3、NFC标签制作
第一步:在电脑上写下伪装的SN码(如果电脑安装华为电脑管家后,显示的序列号大于等于16位,则不需要进行这一步操作)
首先打开PowerShell(以管理员身份运行)
输入命令wbemtest回车得到如下结果
点击连接后出现新的窗口再点击连接,得到如下结果
勾选“启动所有特权”后,点击“打开类”,在出现的窗口中输入:Win32_BIOS,点击确定。
结果如下
点击“添加属性”
增加一个属性Seria1Number,数值选非NULL,填5EKPM18320000397(如果需要给多台电脑加一碰传功能,可以给不同的电脑设置不同的数值,比如把末尾的397改为398,这样可以避免不同电脑连接同一台手机时连接失败),然后点保存属性。
保存对象
这样就完成了伪装SN码。
为了确保伪装成功,可以验证以下伪装是否成功,点击查询
输入SELECT * FROM Win32_BIOS回车得到如下结果
回车得到如下结果
查找看有没有刚刚添加的属性以及对应的值,如下图
如果有就验证没问题,那就没问题了。
第二步:安装华为电脑管家并替换文件
正常安装电脑管家
替换Util.dll文件,首先复制Util.dll文件
在管家的安装目录中粘贴,选择替换。
例如我的安装目录是C:Program FilesHuaweiPCManager
结果会显示操作无法完成
不要关闭该窗口!
打开任务管理器,点击详细信息找到MateBookService.exe
右键,结束进程,然后考验你手速的时候到了,点击结束进程后立马点击刚刚替换弹窗的重试。
有可能一下就成功了,也有可能手速不够,多试几下,如果还不行,看看任务栏电脑管家有没有开启,如果开起了关掉了再试就可以了。至此管家安装和替换完成。
第三步:NFC标签制作
首先需要查看自己电脑的蓝牙mac地址
打开CMD命令行提示符窗口
- 输入命令
ipconfig /all回车
以太网适配器(蓝牙网络)的物理地址就是我们需要的mac地址
例如我的是7C-67-A2-A0-12-47
构造NFC标签的信息
SN=5EKPM18320000397|MAC=7C67A2A01247|MODELID=00000505
复制上面这段代码,将MAC=后面的12位字符替换为刚刚的mac地址,那么就是我们需要的NFC标签的信息了
NFC标签制作
打开网页:https://cli.im/text
复制刚刚构造的标签信息复制并生成二维码
在手机上安装华为一碰传助手,然后用它扫一扫这个二维码。
按提示激活NFC标签,完成。
后面把NFC标签贴到电脑上即可。
注意,完成后需要重启电脑,不然会无法连接(因为安装中为了替换文件把MateBookService.exe服务关闭了)。
使用方法:
- 保证华为电脑管家开机自启,手机开启NFC
- 用手机的NFC区域触碰NFC标签,手机会提示是否连接,点击连接后,电脑会弹出是否允许的窗口,点击允许,连接成功后就可以使用啦~
Huawei Share 3.0 一键打印
需要打印PDF文件和照片,Huawei Share 3.0 通过一键打印就能快速满足你的需求。手机轻松发现打印机,一键打印,无需电脑中转,无需安装驱动。
Huawei Share一键打印操作步骤:
1.开启打印机,使打印机与手机连接在同一网络或已开启 WLAN 直连功能。
2.在手机上选择要打印的图片或PDF 文件,点击 分享> Huawei Share,点击打印机名称, 选择打印机。
3.设置打印效果,调整尺寸,点击 开始打印,进行打印
备注:支持Huawei Share一键打印的具体打印机型号,可在Huawei Share分享界面中,点击了解详情,然后向左滑动屏幕,点击支持的打印机型号有哪些查看。
Huawei Share3.0一碰传
Huawei Share 3.0 一碰传,开启无线互传新体验。无需数据线,只需碰一碰,让手机与电脑中的图片或视频轻松互传。使用前,请从手机状态栏向下滑出通知面板,点亮 NFC。
Huawei Share 3.0 一碰传使用方法:
手机传电脑:在手机图库中预览单个或选中多个图片、视频时(一次最多500个),手机背部 NFC 区域触碰电脑 Huawei Share 标签,并保持至手机提示音响或振动后,图片或视频即可快速传至电脑。若需要提取所传图片中的文字,点击 Windows 照片查看器上方的文字识别图标,即可一键提取。
电脑传手机:在手机退出图库或返回桌面时,碰触电脑(碰触方式同上),电脑上用Windows 照片查看器打开的图片或当前屏幕的截图即可传给手机。
手机与笔记本互传前准备:
- 笔记本:打开 WLAN 和蓝牙,且确保华为电脑管家处于工作状态。
- 手机:从状态栏下滑出通知面板,点亮 NFC、WLAN 和蓝牙。
- 手机背部 NFC 区域轻触笔记本右下角的 HuaweiShare 标签,并保持至手机提示音响或振动。
- 在手机端弹出的窗口中点击“连接”,根据笔记本界面提示,完成手机与笔记本的连接。
备注:
Huawei Share 3.0 一碰传支持的机型与条件要求:
- 手机:需支持 NFC ,且 EMUI 为 9.0 及以上版本的华为/荣耀手机。
- 电脑:此功能支持有Huawei Share 标签,且装有 9.0 及以上版本华为电脑管家的华为和荣耀笔记本。
Huawei Share 这么实用的黑科技,是不是很诱人,赶紧去试试吧.