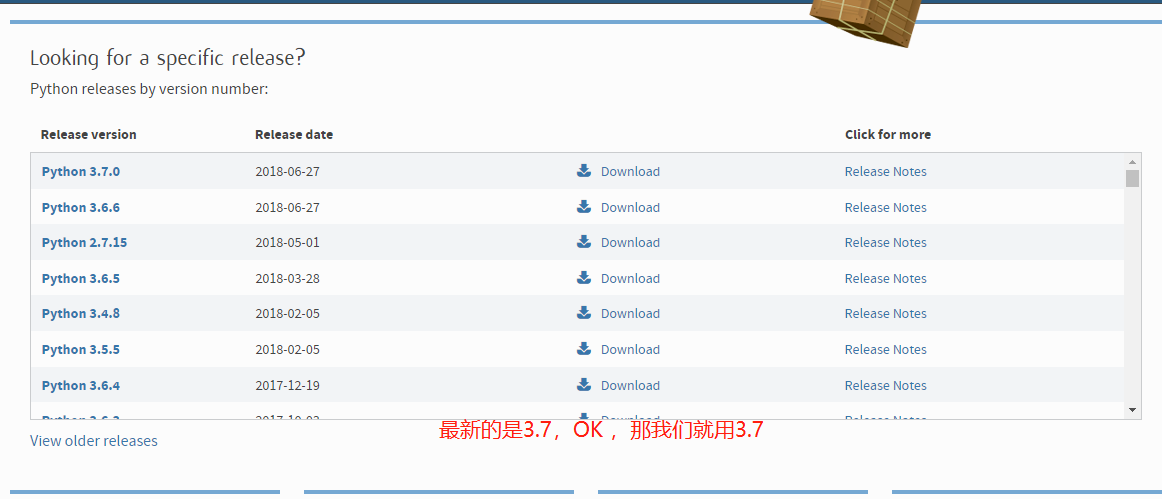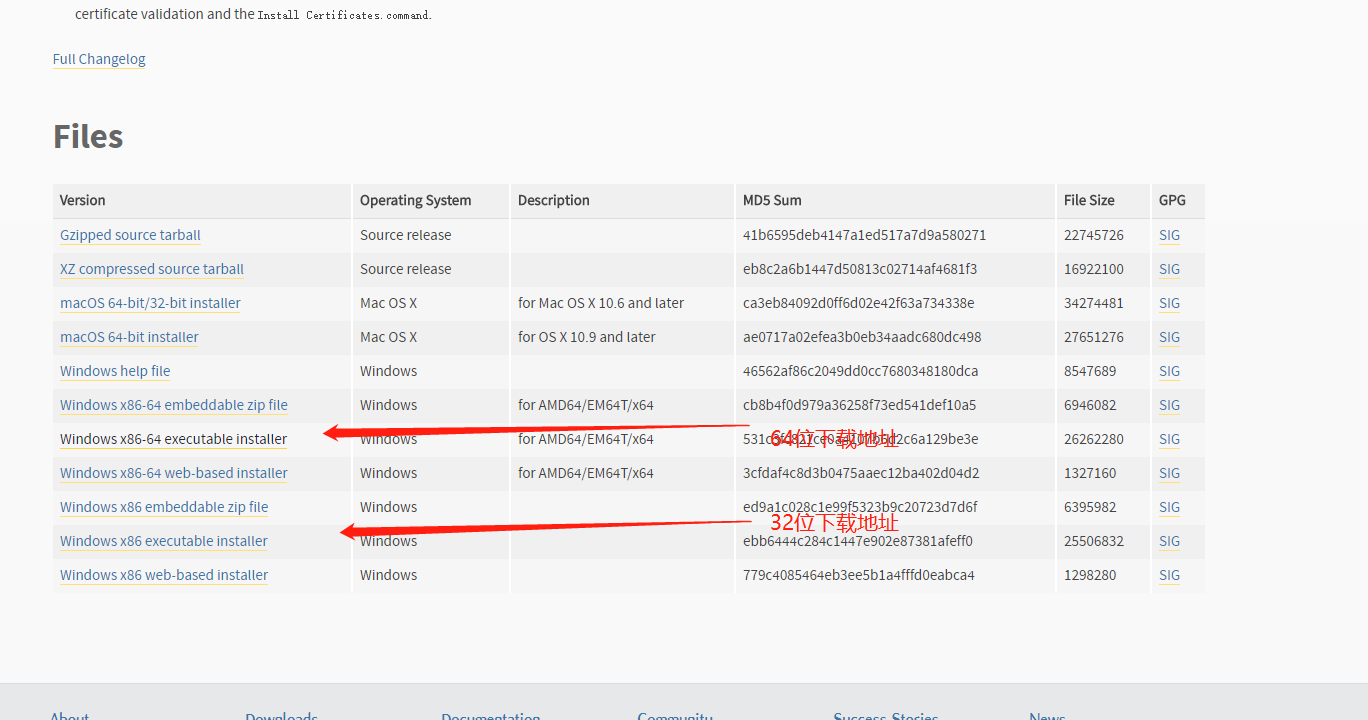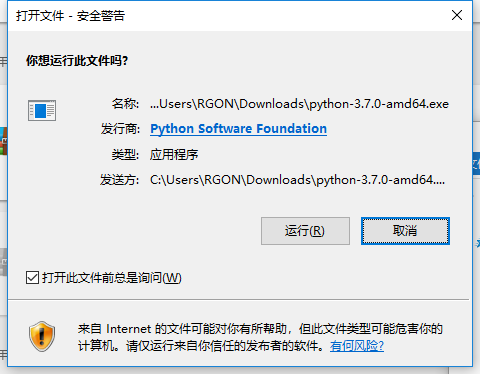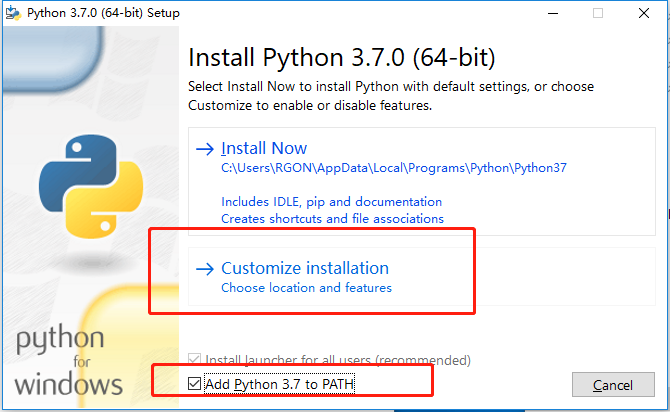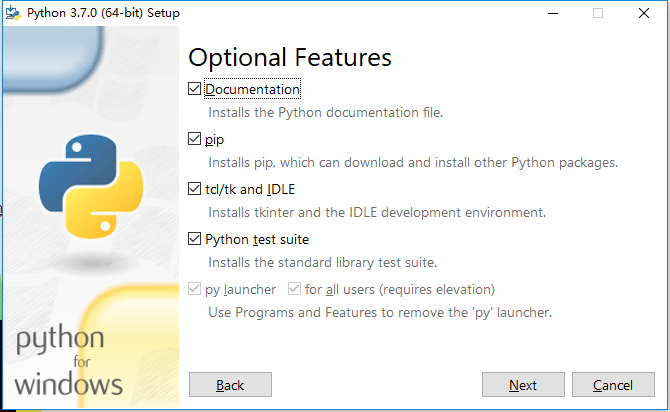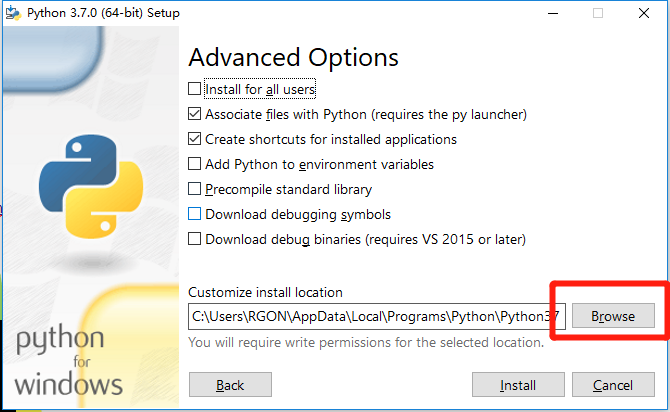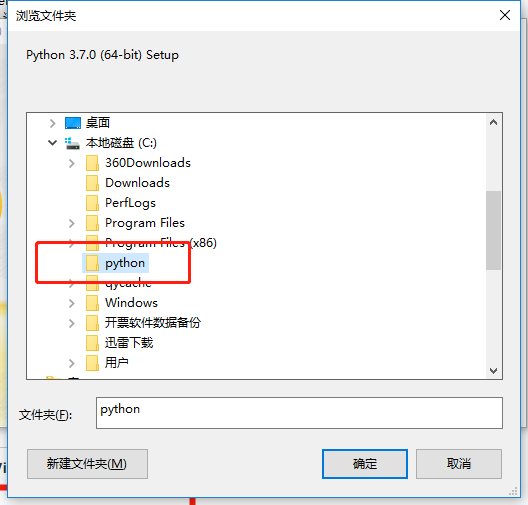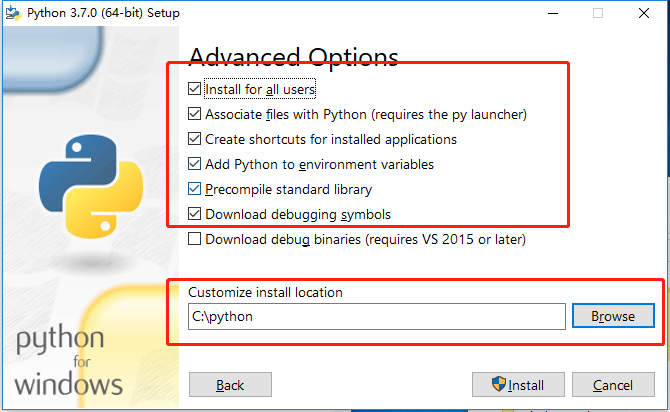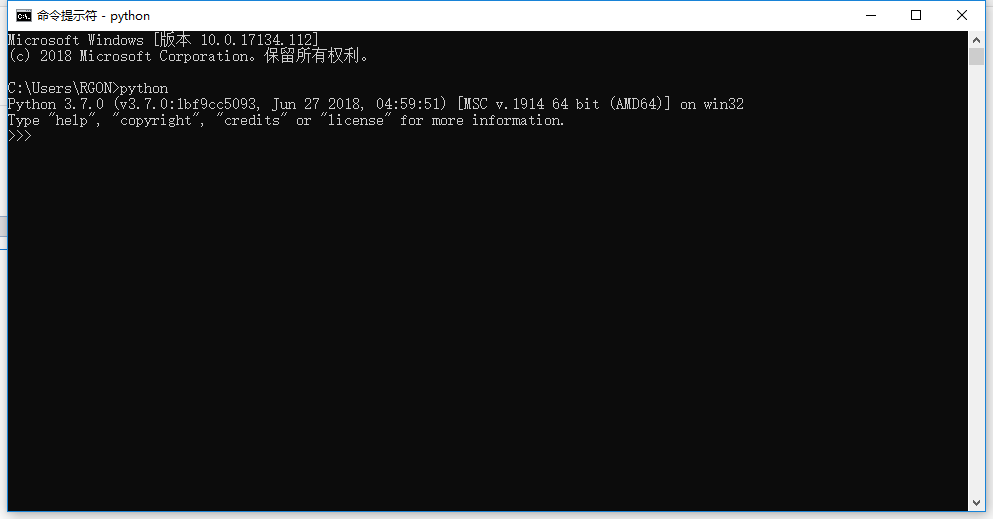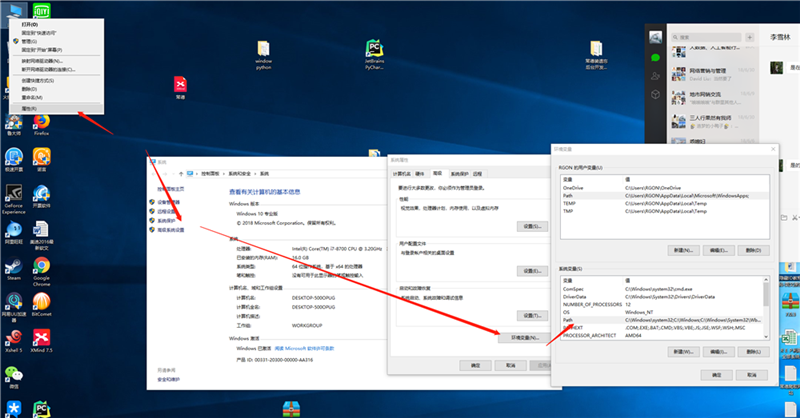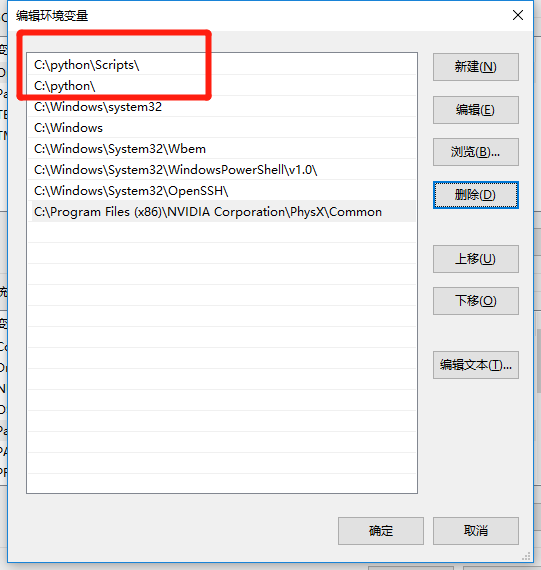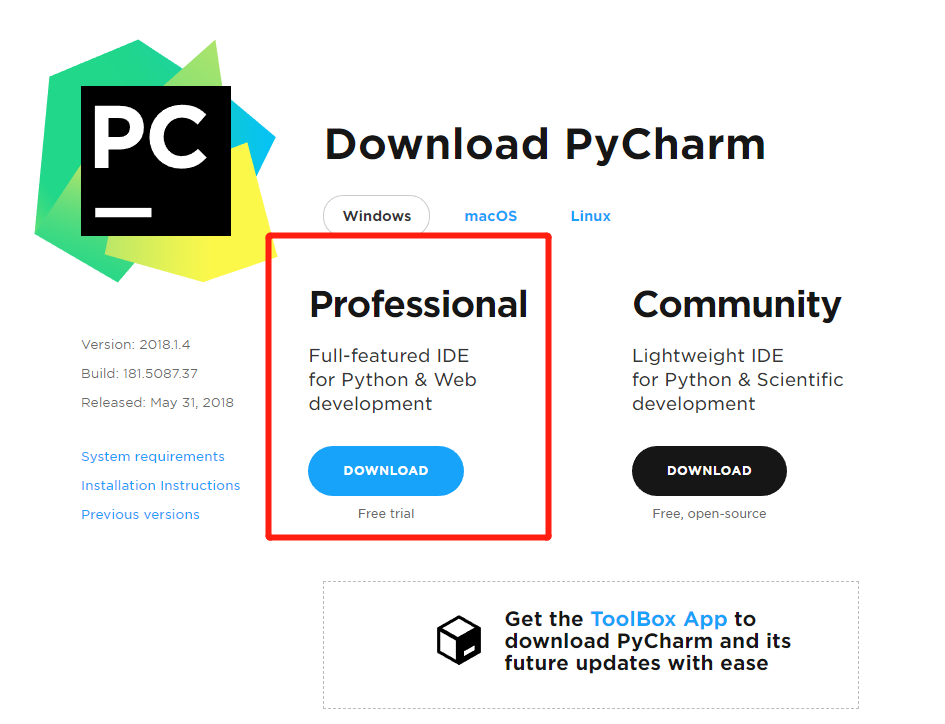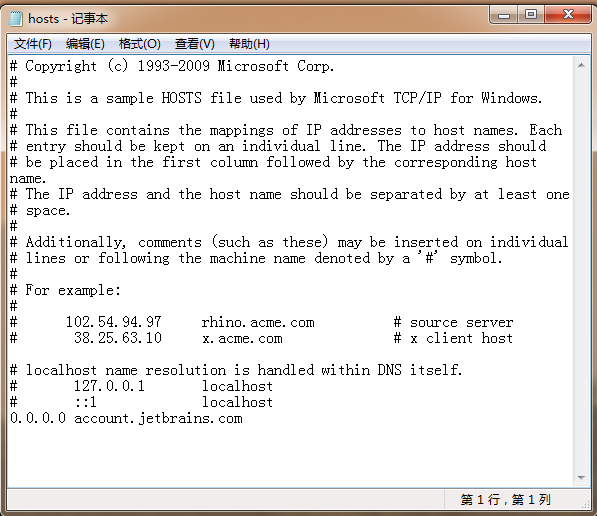好久没有写文章了。今天来一篇Python3安装和Pycharm企业版的安装及本地环境搭建的教程吧。
1、下载python:
https://www.python.org/
接下来安装python
重点来了:切记切记!!!切记切记!!!切记切记!!! 以后你说你出错,别怪我没提醒你。
安装python的目录不要出现中文字符和空格,切记。
将python安装路径添加到path路径中。然后就可以使用python命令。
将python安装路径下的Scripts目录添加到path路径中,就可以使用pip命令了。
Install for all users 所有用户可使用
Associate files with Python 关联PY相关的文件
Create shortcuts for installed applications 创建桌面的快捷方式
Add Python to environment variables 添加系统变量(windows系统)
Precompile standard library 安装预编译标准库
Download debugging symbols 安装调试模块(开发者可选择,运用于开发环境)
Download debug binaries安装用于VS的调试符号(二进制),如果不使用VS作为开发工具,则无需勾选(支持VS2015以上版本),适用于.NET开发。Download debug binaries 是一个编辑器 我们后期安装pycharm专业版的就OK了,不需要用到。
安装Python
因为Python是跨平台的,它可以运行在Windows、Mac和各种Linux/Unix系统上。在Windows上写Python程序,放到Linux上也是能够运行的。
要开始学习Python编程,首先就得把Python安装到你的电脑里。安装后,你会得到Python解释器(就是负责运行Python程序的),一个命令行交互环境,还有一个简单的集成开发环境。
安装Python
目前,Python有两个版本,一个是2.x版,一个是3.x版,这两个版本是不兼容的。由于3.x版越来越普及,我们的教程将以最新的Python 3.7版本为基础。请确保你的电脑上安装的Python版本是最新的3.7,这样,你才能无痛学习这个教程。
在Mac上安装Python
如果你正在使用Mac,系统是OS X,那么系统自带的Python版本是2.7。要安装最新的Python,有两个方法:
- 从Python官网下载Python的安装程序
- 如果安装了Homebrew,直接通过命令brew install python3安装即可。
在Linux上安装Python
如果你正在使用Linux,那我可以假定你有Linux系统管理经验,自行安装Python 3应该没有问题,否则,请换回Windows系统。
对于大量的目前仍在使用Windows的同学,如果短期内没有打算换Mac,就可以继续阅读以下内容。
在Windows上安装Python
首先,根据你的Windows版本(64位还是32位)从Python的官方网站下载Python 3.7对应的64位安装程序或32位安装程序,然后,运行下载的EXE安装,上面教程已经给了。
运行Python
安装成功后,打开命令提示符窗口,敲入python后,会出现两种情况:
情况一:
看到上面的画面,就说明Python安装成功!
你看到提示符>>>就表示我们已经在Python交互式环境中了,可以输入任何Python代码,回车后会立刻得到执行结果。现在,输入exit()并回车,就可以退出Python交互式环境(直接关掉命令行窗口也可以)。
情况二:
得到一个错误: ‘python’ 不是内部或外部命令,也不是可运行的程序或批处理文件。
这是因为Windows会根据一个Path的环境变量设定的路径去查找python.exe,如果没找到,就会报错。如果在安装时漏掉了勾选Add Python 3.7 to PATH,那就要手动把python.exe所在的路径添加到Path中。
如果你不知道怎么修改环境变量,建议把Python安装程序重新运行一遍,务必记得勾上Add Python 3.7 to PATH。
将python安装路径添加到path路径中。然后就可以使用python命令。
点击我的电脑——属性——高级系统设置——环境变量——Path——编辑——新建
然后找到你的python 安装目录。忘记了怎么办?
删掉你的python,因为我教你的python是默认安装C盘根目录下面的。
复制你的python 目录地址,然后,在环境变量中,新建,粘贴,结果如下:
接下来我们试试,是否安装成功。菜单——CMD——python—— 回车: 如图下,成功。
安装Pycharm企业版本,并且激活。
更新:2018年9月1日
打开之前激活的pycharm 突然要求再次激活 使用之前的方法 结果失败 找了很久 最后终于找到了
1、修改hosts文件:
- 0.0.0.0 account.jetbrains.com
mac系统文件路径:/etc/hosts
windwos系统hosts文件路径为:C:\Windows\System32\drivers\etc
我自己有window10和mac pro 。所以这个激活方法适合两个系统。
以window10为例,你不管上面写什么,复制粘贴到最后一行就行了。
打开PyCharm,选择 Activate code(用激活码激活)。在复制下载激活码,填入激活码框
下次再更新激活码