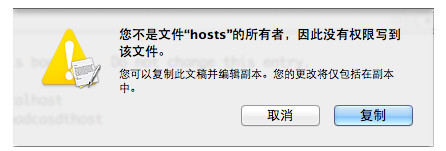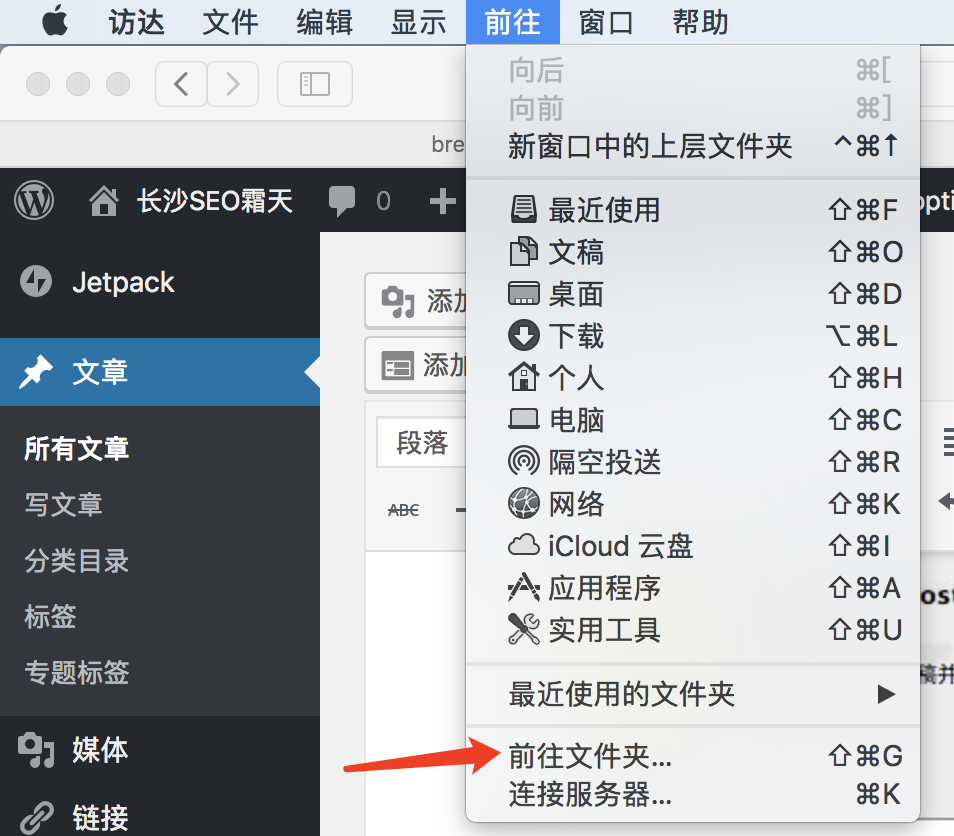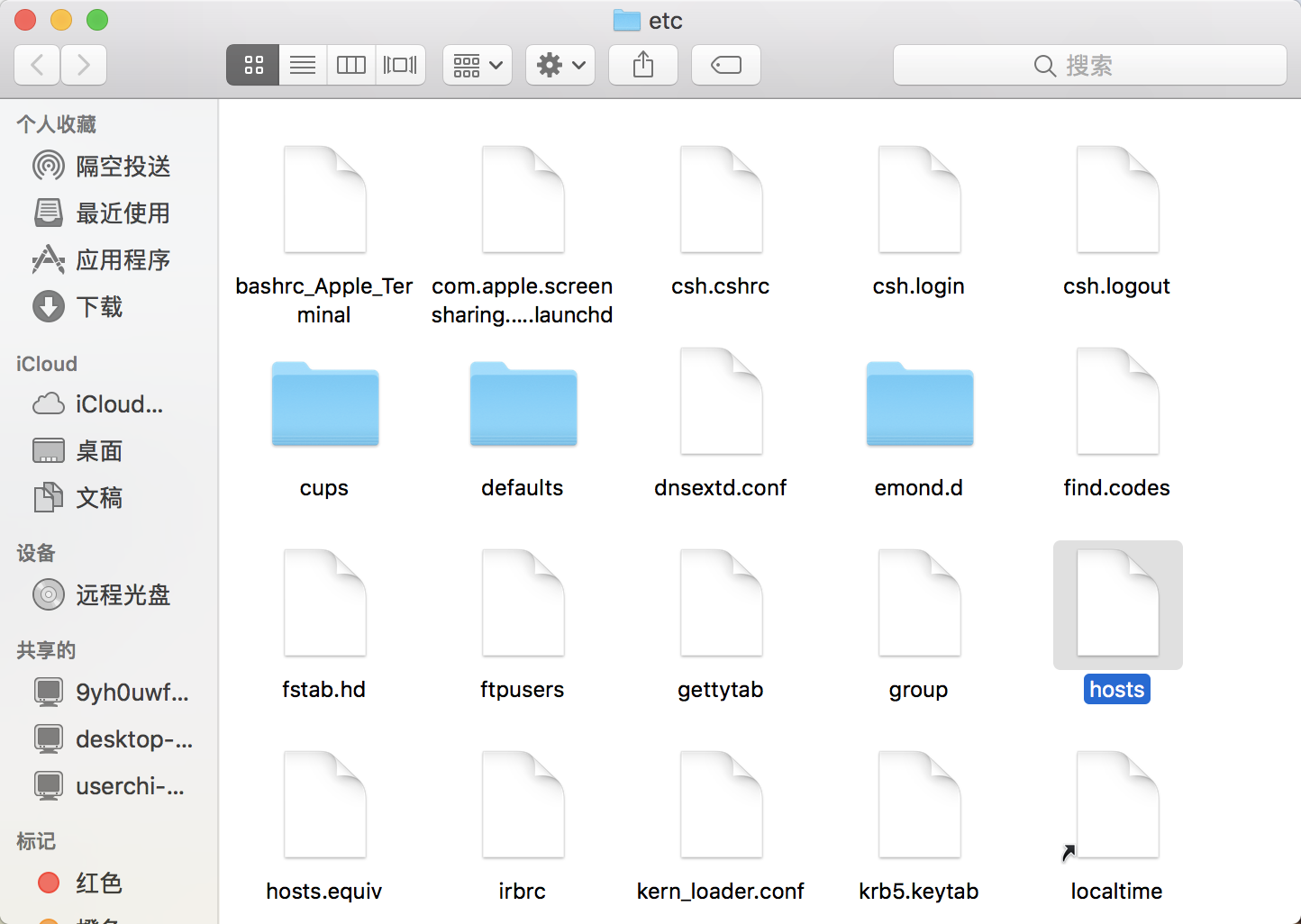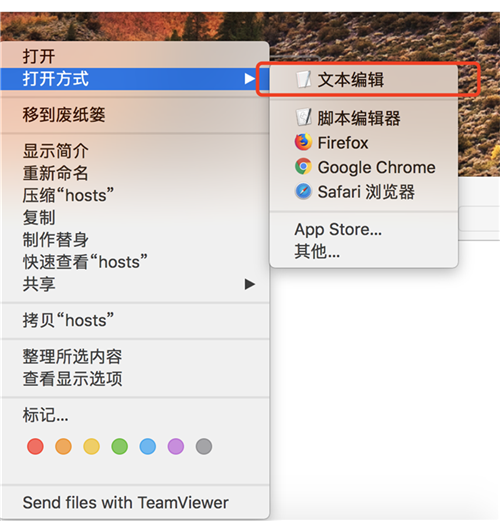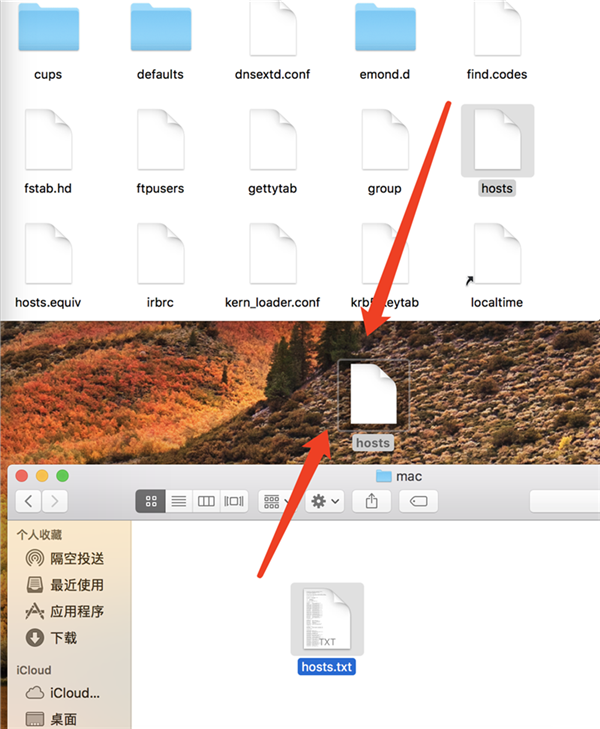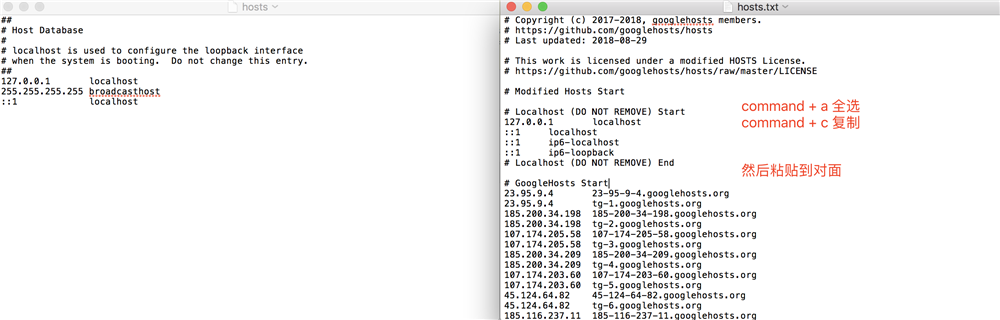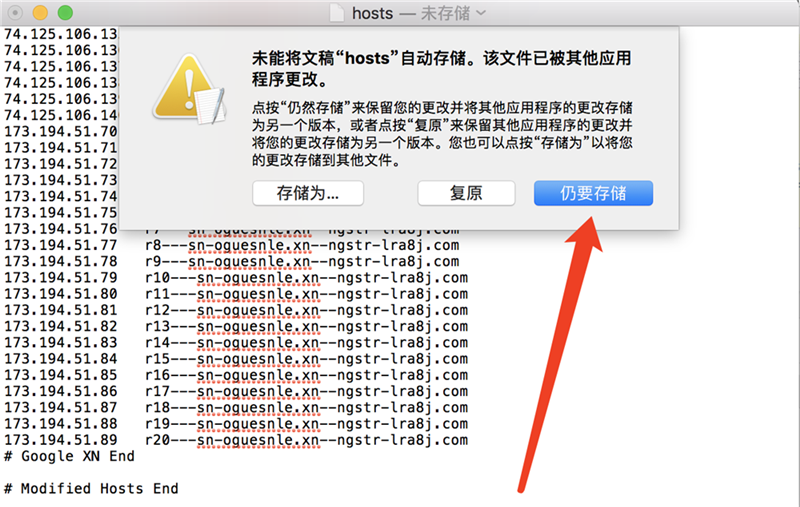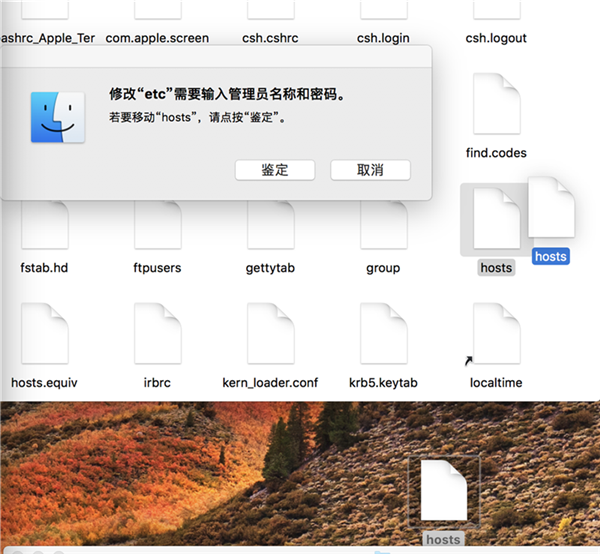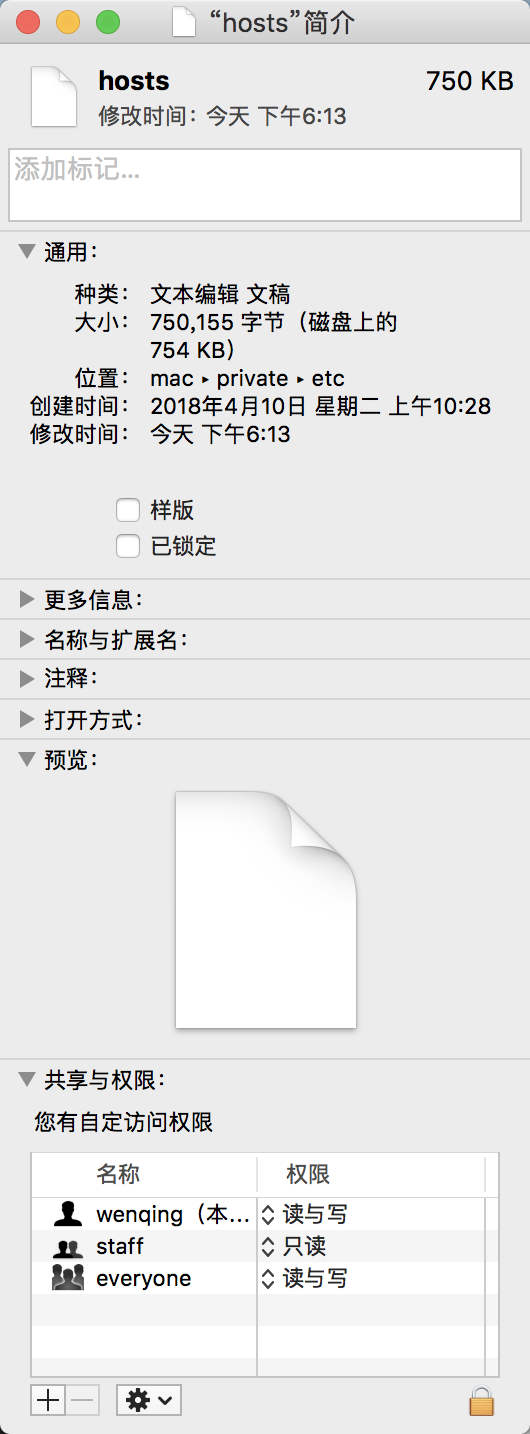身边很多朋友使用的是苹果Mac OS X系统,很多朋友问霜天,Mac怎么修改hosts,修改hosts的方式有很多,下面霜天就整理两种比较方便的方法吧,希望能够帮到大家。
在某些时候可能遇到了需要修改系统Hosts文件的情况,(除了使用hosts穿墙之外还有很多用处的)那么Mac OS系统如何修改Hosts文件呢?和Windows系统有何区别呢?我们知道其实修改Hosts文件只需要在硬盘中找到该文件,再编辑修改就OK了,但是很多童鞋们发现只要编辑 Hosts 文件就出现”你不是文件 hosts 的所有者,因此没有权限写到该文件”的提示,要解决这个权限问题又比较麻烦,对于刚刚使用 Mac 的用户来说并不容易整明白。
第一种方法:直接在 Mac 系统下找到 Hosts 文件修改
这应该算是最简单以及最直观的一个修改方法了。
第一步、mac系统桌面,左上角,有个前往 ,Hosts自然也是在这个里面。
第二步、接下来请按快捷键组合 Shift+Command+G 三个组合按键查找文件,并输入 Hosts 文件的所在路径:/etc/hosts
在打开的文件夹当中,系统会直接帮你「Hosts」文件。
第三步、复制这个「hosts」文件到桌面上,鼠标右键点击/右击它,选择「打开方式」—「文本编辑」,打开这个「hosts」文件,然后打开下载的hosts,直接替换或者将霜天博客下载的hosts文件,重命名为hosts.txt,然后打开,复制到你的hosts中。
command + a 全选, command + c 复制 。选中你复制出来的hosts,command + v 粘贴。然后按一下command + s 保存。提示如图下
第四步、将你修改好的 hosts 文件在复制回 Hosts 文件的所在(文件夹下)路径:/etc/hosts 之下替换原始的 hosts 文件就好了,这样你 Mac 系统下的 hosts 文件就被成功修改了。
好了教程到此结束了。
第二种方法:直接在图形界面中修改
打开 Finder,然后点击菜单栏中的 前往——前往文件夹(或者快捷键 Shift+Command+G),在路径中输入 /private,进入之后在 etc 文件夹上点击右键——显示简介,在文件夹简介窗口的最下面找到“共享与权限”,将 everyone 的权限修改为“读与写”,如果你发现不能修改的话,将右下角的那把小锁解开就可以修改了。
修改 etc 文件夹的权限之后,再进入 etc 文件夹下面,修改名为 hosts 文件的权限(同样是everyone读与写),修改完成之后,你就可以直接在 hosts 文件上点右键,通过“文本编辑”打开并编辑该文件了,不会出现没有权限的提示。修改并保存完成之后,记得将该文件和 etc 文件夹的权限还原。
这两种系统下修改 Hosts 的方法都不会出现没有文件修改权限的提示,这个提示其实也是 Lion 安全性更高的表现,以上几种方法在 10.6 及以上系统中都可以使用,至少算得上 Lion 系统下两个个最简单修改 Hosts 文件的方法了。
第三种方法:使用终端命令
先sudo -i临时获取管理员权限,会提示你输入密码,就是启动的密码。
然后 vi /etc/hosts
前面的vi是编辑器,当然也可以换用其他的,例如上面的nano。
/etc/hosts 是hosts内容,编辑完保存就OK。